告诉你三个简单的调整方法!~ 首先要确保你彩色打印机四色打印出来效果是正常的!~ 第一个方法PS里,修改图片色阶 拖动下面的小三角调整画面的黑白平衡,需要的亮度,点击确认即......
2022-06-22 201 喷墨打印机
使用远程桌面连接,用户可以将其他位置的计算机连接到本地计算机的桌面,执行本地计算机中的程序或使用本地计算机连接到其他位置的计算机桌面,执行其他计算机上的程序,非常的方便实用。下文就让小编跟大家讲讲外网远程控制桌面内网电脑图文教程。
先分析了远程桌面连接的实现方法,然后通过nat123网络辅助分析了外网访问内网远程桌面的方法是。设置远程桌面连接,用户先要与Internet 建立连接或在局域网中设置终端服务器。
在进行远程桌面连接之前,用户需要先对远程桌面连接进行一些设置,具体操作如下:单击“开始”按钮,选择“所有程序”O“附件”O“通讯”O“远程桌面连接”命令。打开“远程桌面连接”对话框,如图

单击“选项”按钮,展开全部对话框。选择“常规”选项卡,如图

在“登录设置”选项组的“计算机”文本框中输入要进行远程桌面连接的计算机的名称;在“用户名”文本框中输入登录使用的用户名;在“密码”文本框中输入用户的登录密码;在“域”文本框中输入要登录的域名称;若用户要保存密码,可选中“保存密”复选框。
在“连接设置”选项组中单击“另存为”按钮,可将当前的设置信息保存下来,保存过后,用户可直接单击“打开”按钮,打开以保存的设置。
单击“连接”按钮,即可进行远程桌面连接。
这时将弹出“登录到”对话框,如图

在该对话框的“用户名”文本框中输入登录用户的名称;在“密码”文本框中输入登录密码;在“登录到”下拉列表中选择登录的域。单击“确定”按钮,即可登录到该计算机桌面,如图。在登录成功后,用户就可以使用该远程桌面中的程序进行各项操作了。

在网络环境为动态公网IP的情况下,外网如何用网络辅助nat123实现访问内网远程桌面?
步骤方法是:
明确远程桌面内网访问地址端口,确保远程桌面服务正常,在内网可以正常远程桌面访问连接。内网服务器安装nat123客户端,并使用它。登陆进入主面板/域名解析列表/添加域名。选择动态域名解析记录,使用二级域名,或自己的域名。鼠标放在输入框有向导提示。

路由器端口映射,路由映射远程桌面访问端口。因为公网IP是在路由器上的,外网访问时,需要经过路由,需要在路由器上做端口映射,将内网远程桌面访问端口打通。路由器端口映射位置:转发规则/虚拟服务器/添加允许外网访问端口和协议。我的远程桌面端口是默认的3306,我内网对应远程桌面主机的内网IP地址是192.168.1.25。外网访问时,使用动态解析域名。在外网访问远程桌面时,使用动态解析域名进行连接访问。域名是不变的,可以上网即可访问,再也不担心动态公网IP变化的问题。

标签: 远程控制桌面
相关文章
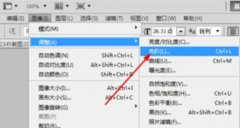
告诉你三个简单的调整方法!~ 首先要确保你彩色打印机四色打印出来效果是正常的!~ 第一个方法PS里,修改图片色阶 拖动下面的小三角调整画面的黑白平衡,需要的亮度,点击确认即......
2022-06-22 201 喷墨打印机

远程可视对讲与电动开门机设备进行结合,可对供电局无人值守变电站管理提供解决方案。 当远程人员发起呼叫时,值班人员,查看现场人员,核实好人员身份信息后,可实现远程开启......
2022-06-08 200 无人值守变电站 可视对讲门禁 无人值守变电站可视对讲门禁

作为输入设备,使用键盘输入数字它最常用的功能之一。一般的笔记本键盘数字键盘一般排在上部呈一字排开。但对于屏幕尺寸为15.6英寸的笔记本来说,厂商都会给它们配备小键盘。那......
2018-06-02 200 笔记本切换键盘

对于模拟监控方案来说,视频线的好与坏直接决定传输距离有多远,很多人都会问视频线一般传输距离是多少米或多远?下面给大家整理了一份视频线传输距离参考资料,不清楚的菜鸟......
2022-07-06 201 视频线传输距离