很多人在使用Beyond Compare的时候,发现Beyond Compare抑制过滤的功能。但是也有用户不需要这种自动过滤的功能的,那么接下来下载吧就和大家分享,Beyond Compare文件夹同步抑制过滤方法。......
2016-09-28 200 Beyond Compa
制作之前,我们需要把效果图分解一下(杯子、牙刷、牙膏等都由好几个部分构成),然后逐一去完成,把握好整体和细节等即可。 最终效果

一、先画出杯子的杯身部分: 新建612 * 612(分辨率72)的画布大小,选用圆角矩形工具,点击空白画布,在弹出框输入以下参数绘制一个160 * 308大小且左上角圆角弧度为10像素的圆角矩形,并填充颜色:#6dc8e4,如左下图所示。 然后用直接选择工具,选中左下角的节点。并按住Shift键配合键盘的方向键向右点击7次也就是70像素。


到目前为止杯身的左半边就大概画出雏形了,现在我们只要把左边复制一份再水平镜像变换一次,对称放置在右侧就可以得到一个完整的杯身了。

好,现在杯身的部分完成了,接下来我们来给这个杯身添加一些图层样式来增强立体感。

再接着是画出杯口的厚度。

再接着也要给这个部分赋予一些图层样式。


二、画出杯子的把手部分: 新建的把手部分要放置在杯身的图层下面哦,如图所示。

把手部分分解图,如图所示。

三、画出牙膏牙刷部分: 画出各物体轮廓的方法,和上面画杯身方法大同小异,大家可以发挥自己的想象力用各种几何图形去拼凑出来,如图所示。


四、牙膏牙刷与杯身合成: 多余部分利用蒙版工具屏蔽。

五、为了增强整体质感,润色并加上高光。

最终效果:

标签: photoshopphotoshop源代码photoshop技巧
相关文章
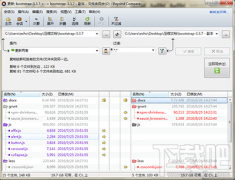
很多人在使用Beyond Compare的时候,发现Beyond Compare抑制过滤的功能。但是也有用户不需要这种自动过滤的功能的,那么接下来下载吧就和大家分享,Beyond Compare文件夹同步抑制过滤方法。......
2016-09-28 200 Beyond Compa
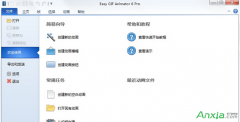
不管是专业的动画还是简单的GIF动画都需要用软件,但很多朋友都不知道用什么软件制作动画,下面安下小编就来告诉大家制作专业动画和GIF动画都可以用什么软件。收费的、免费的软件......
2016-10-04 200 GIF动画
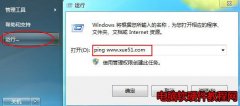
今天小编又来和网友谈谈为什么 QQ老掉线,QQ掉线是怎么回事 的问题。因为笔者经常在跟朋友聊天的时候,qq就自动掉线了,小编也出现过这种情况。那么为什么qq老掉线呢?听小编慢慢......
2016-11-14 200 qq老掉线
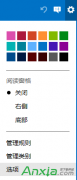
Outlook代收邮箱设置指南 1.登录Outlook邮箱(http://www.outlook.com),点击右上角齿轮图标,选择【选项】。 2.点击管理账户下的你的电子邮件账户。 3.点击添加电子邮件帐户下的添加仅发送账户或......
2016-10-04 200 outlook邮箱

Excel2010怎么插入超链接。我们在制作Excel表格的时候,常常会需要一些超链接,让表哥内容更加丰富。可是要怎么插入超链接呢?现在就让小编来跟大家演示一下, 怎么设置Excel2010插入......
2016-10-09 200 excel技巧 excel教程 excel实例教程 excel2010技巧