一份好的宣传单页是抓住顾客注意力的第一步。自己设计宣传单页,又不会PS,怎么办?其实我们直接使用Microsoft 365的Word便可制作出个性十足的宣传单页,选择一个模板,简单编辑修改......
2022-08-20 208 个性化餐馆宣传单页
在ppt中插入视频文件,就能够使整体画面显得更加“活泼”。今天,小编就以ppt导入视频在其他电脑放的了吗,ppt导入视频失败怎么办这两个问题为例,向大家演示一下,如何解决ppt导入视频时出现的相关问题。
一、ppt导入视频在其他电脑放得了吗
一般情况下,我们都是使用“插入”选项卡中的“视频”命令,导入所需的视频文件。导入视频后,在自己的电脑上观看毫无问题,不过将ppt发送到其他电脑上,却会出现视频无法播放的状况。

图1:插入-音频
这是因为我们导入视频文件时,ppt中的视频地址一直预留的本地电脑,而换了电脑后,视频的地址链接就不见了。针对这种情况,我们需要在保存ppt时,选择打包保存。
1.导出ppt
如图2所示,制作完ppt后,我们习惯使用上方的保存命令。如果ppt中有视频文件,就需要单击下方的“导出”命令。

图2:导出命令
2.打包成CD
随后,在弹出的设置窗口中,选择“将演示文稿打包成CD”的选项,并点击右侧的“打包成CD”命令。

图3:打包成CD
3.添加ppt
如图4所示,打包ppt可以融合多个ppt,点击右侧的“添加”命令,就可置入其他ppt。随后,选择底部的“复制到CD”。

图4:添加ppt
4.打包链接文件
弹出链接文件打包提示窗口后,点击“是”就可以了。完成上述操作后,ppt会存储为一个文件夹,其中就包括视频文件的链接地址,这样就可以在其他电脑上进行播放了。

图5:打包链接文件
二、如何使ppt中的视频自动播放
一般ppt中导入的视频文件,是需要点击才能播放的。不过我们也可以将其设置为自动播放。
1.开始-自动
如图6所示,导入视频文件后点击鼠标右键,选择视频上方的“开始”命令,将其设置为“自动”就可以了。

图6:开始-自动
2.设置视频格式
除此之外,我们还可以点击下方的“设置视频格式”命令,在右侧弹出的列表中,对视频文件的视觉效果进行调整。

图7:设置视频格式
三、ppt导入视频失败怎么办
在ppt中导入视频,存在一定的限制,有时也会出现视频导入失败的情况,造成这一问题的原因主要包括以下几种。
1.视频格式错误
视频格式错误是造成导入视频失败的重要原因之一,这时,我们就需要将准备好的视频素材,通过视频转换软件,调整到mp4或wmv格式,再进行导入。
2.文件源修改
在导入视频后,ppt默认是链接原文件的。如果原视频文件的名称、位置、状态发生改变,就会导致二次打开时,提示视频错误的问题。为了避免这种情况,可以将ppt进行打包存储,将视频文件的链接独立出来。
相关文章

一份好的宣传单页是抓住顾客注意力的第一步。自己设计宣传单页,又不会PS,怎么办?其实我们直接使用Microsoft 365的Word便可制作出个性十足的宣传单页,选择一个模板,简单编辑修改......
2022-08-20 208 个性化餐馆宣传单页

One Drive空间大小在哪儿看?查看One Drive空间大小有两种方式,一种是计算机端,在Windows工具栏位置右键One Drive图标进入设置弹窗,于账户界面便可查看One Drive空间使用情况;一种是无线......
2022-07-27 202 onedrive onedrive空间大小
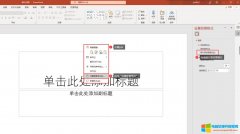
PPT背景图片可以美化ppt,如果所有的ppt背景图片都一致,便可统一ppt风格。ppt背景图片怎么设置全部应用?首先,启动ppt的设置背景格式,在填充位置选择图片源插入,然后全部应用即......
2022-08-12 201 ppt背景图片更换 ppt背景图片设置全部应用

ppt自动播放怎么设置?我们可以使用两种方式来设置,一种是设置切换方式,一种是设置幻灯片放映。在切换工具栏内将单击切换的选项取消,便能实现自动播放;在幻灯片放映工具栏......
2022-09-06 201 ppt自动播放 ppt自动播放暂停播放

MicrosoftOutlook(以下简称outlook)是微软办公软件套装中的一个组件,outlook可以收发电子邮件,管理联系人安排日程等。新手在使用outlook发邮件的时候难免会遇到一些问题,比如对方收不......
2022-07-31 206 outlook outlook发邮件对方收不到