在我们购入新电脑后,常常会发现系统中预装了许多软件,其中就包括office,但很多人都不知道预装的office怎样激活、能用多久,今天就为大家回答预装的office是永久的吗,预装的off......
2022-10-10 1273 预装office是永久的吗 预装office如何激活
对于量大且繁杂的数据,通常会有对数据进行筛选的需求,这时候excel可就能帮上大家的忙了。大家知道excel怎么筛选重复内容,excel筛选重复的内容只保留一个吗?下面就为大家详细讲讲这个问题。
一、excel怎么筛选重复的内容
首先为大家介绍一下用excel筛选重复内容的操作方法。
打开excel,通过鼠标拖拽选择要进行筛选的数据区域。点击主界面上方菜单栏中的“条件格式”选项卡,在下拉列表中选择“突出显示单元格规则”,再选择“重复值”选项。

图1:条件格式
在弹出的对话框中,确定选择为“重复值”,设置的填充文本颜色可以进行下拉自行选择。最后点击“确定”。

图2:文本填充颜色
接着就能看见刚才选中的数据区域的重复值被筛选了出来。

图3:突出显示重复值
以后大家就可以用上述介绍的方法来筛选重复值啦!是不是很简单呢?
二、excel筛选重复的内容只保留一个
上面讲解了excel如何筛选重复值,接下来为大家讲解如何将筛选出的重复值只保留一个。
打开excel,鼠标拖拽选中筛选的数据区域。打开页面最上方的“数据”选项卡,点击下方数据工具中的“删除重复值”。

图4:删除重复值
在弹出的对话框中,查看中间区域是否都勾选上了筛选区域的列,在右上角可以选择筛选的数据是否包括列标题。设置完之后点击“确定”即可。

图5:确定筛选区域
接着还会弹出一个提示的对话框,告知用户在区域内查找到的重复值和保留值,在阅读之后点击“确定”即可。此时刚才选择的数据区域就已经变成了保留唯一重复值之后的数据了。

图6:确定删除重复值
筛选重复内容只保留一个数据的操作方法就为大家介绍完了,希望对大家有所帮助。
三、小结
上文就是为大家介绍的excel怎么筛选重复的内容,excel筛选重复的内容只保留一个的全部方法讲解了,每一步的操作都很简单易上手。希望大家能够记住上文所讲解的方法,并积极的去练习使用,使用excel软件几乎是广大工作学习人群都必备的技能了。
标签: Excel筛选重复内容
相关文章
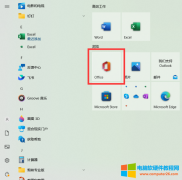
在我们购入新电脑后,常常会发现系统中预装了许多软件,其中就包括office,但很多人都不知道预装的office怎样激活、能用多久,今天就为大家回答预装的office是永久的吗,预装的off......
2022-10-10 1273 预装office是永久的吗 预装office如何激活

比例计算一直是财务会计专业的重点,比如计算某项数据今年和去年的增长的比例。或者某部门收入占公司总收入的多少百分比。在excel中有内置的公式专门来处理这一任务,那么在e......
2022-12-27 204 excel比例函数

在使用word文档时,有时我们需要在word文档中插入照片,但大部情况下插入的图片都不是很理想,排版的样式很差,那wrod照片排版怎么才好看呢?如果我们想要对插入的照片进行底色修......
2022-10-24 205 word照片排版 word照片底色改成白色

wps和office是两款常见的办公软件,它们的功能非常相似,但在细节上又有着千差万别,因此很多人在初期都不知道如何选择,有些小伙伴则选择同时使用这两款软件,那么wps和office哪个......
2022-11-04 222 wps和office哪个好用 wps和office兼容吗