操作步骤: 1.解压安装包双击安装包中的安装程序。如下图 2.点击下一步。如下图 3.等待。如下图 4.等待。如下图 5.点击完成。如下图 6.点击确定。如下图 7.点击下一步。如下图 8.选择......
2016-12-11 205 Acrobat
在GeoGebra中有一个“工具”功能,其中包括“基本工具,编辑,构造,度量,点,直线,圆,多边形,圆锥曲线,变换,媒体,其他”等工具,如果我们需要绘制正多边形,比如正三角形,就可以使用其中的“多边形”功能轻松进行绘制。在多边形中有一个“正多边形”功能,我们可以使用该功能绘制任意正多边形,只需要在绘制之前确定两个点,然后在弹出的窗口中设置想要的顶点数就可以了。比如我们想要绘制正三角形,也就是有3个顶点,就直接在窗口中输入3就可以得到一个正三角形了,非常地简单。接下来,小编就来和小伙伴们介绍具体的操作步骤了,有需要或者是感兴趣的小伙伴们快来一起往下看看吧!
第一步:点击打开GeoGebra这款软件进入界面中,可以看到其中的工具,如果没有显示工具就在界面左侧点击工具按钮;
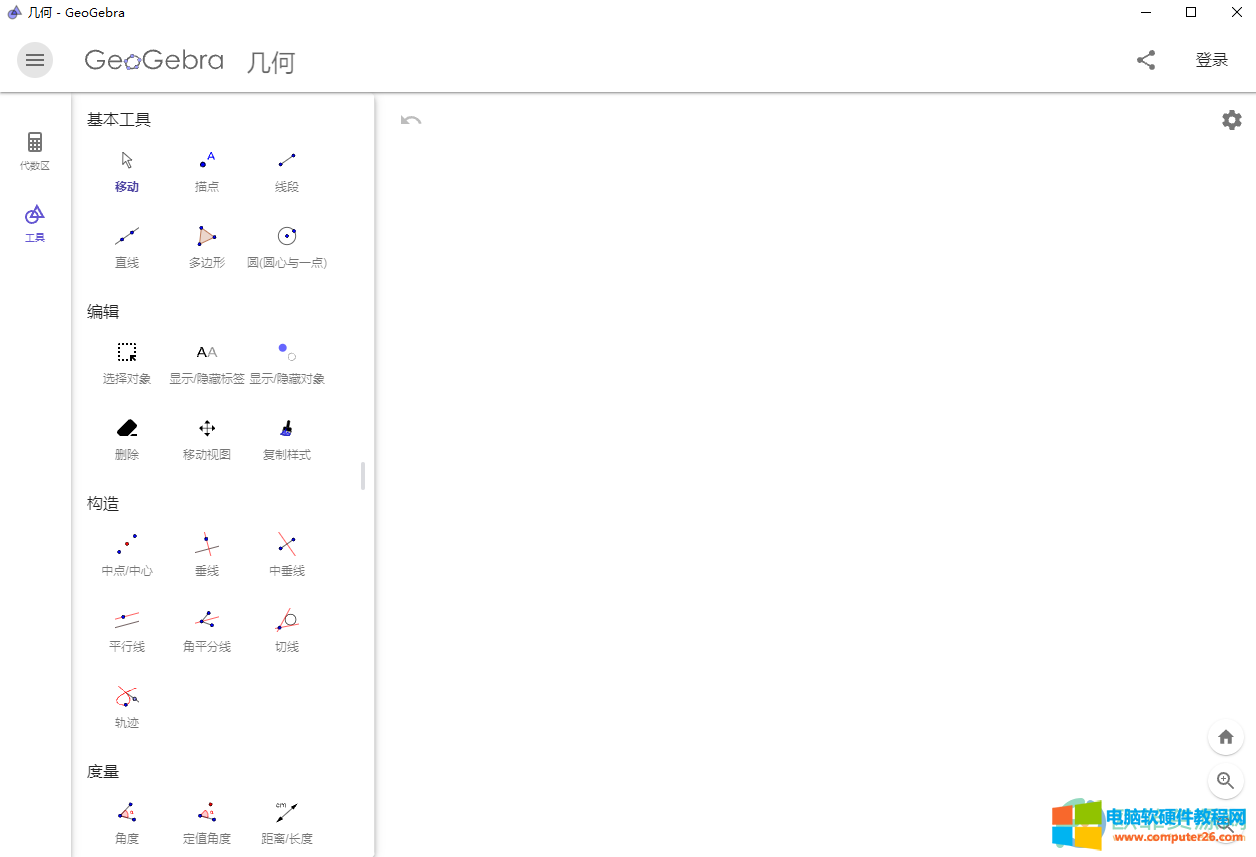
第二步:点击工具按钮后,滑动鼠标找到“正多边形”按钮并点击一下;

第三步:点击之后会看到正多边形的相关提示;
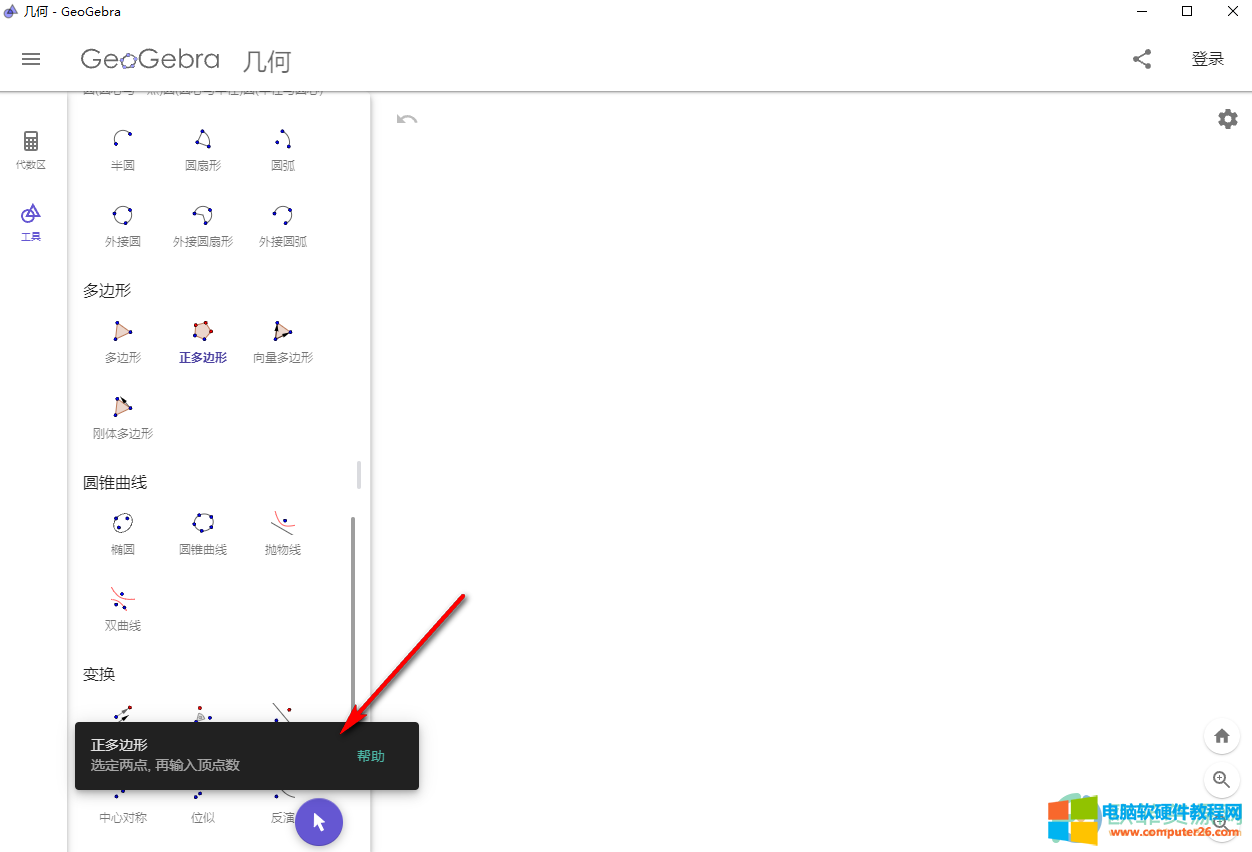
第四步:我们在界面任意空白位置点击两个点,就会看到出现了正多边形的提示窗口,我们想要的是正三角形,也就是有三个顶点,就在窗口中输入3后点击“确定”;
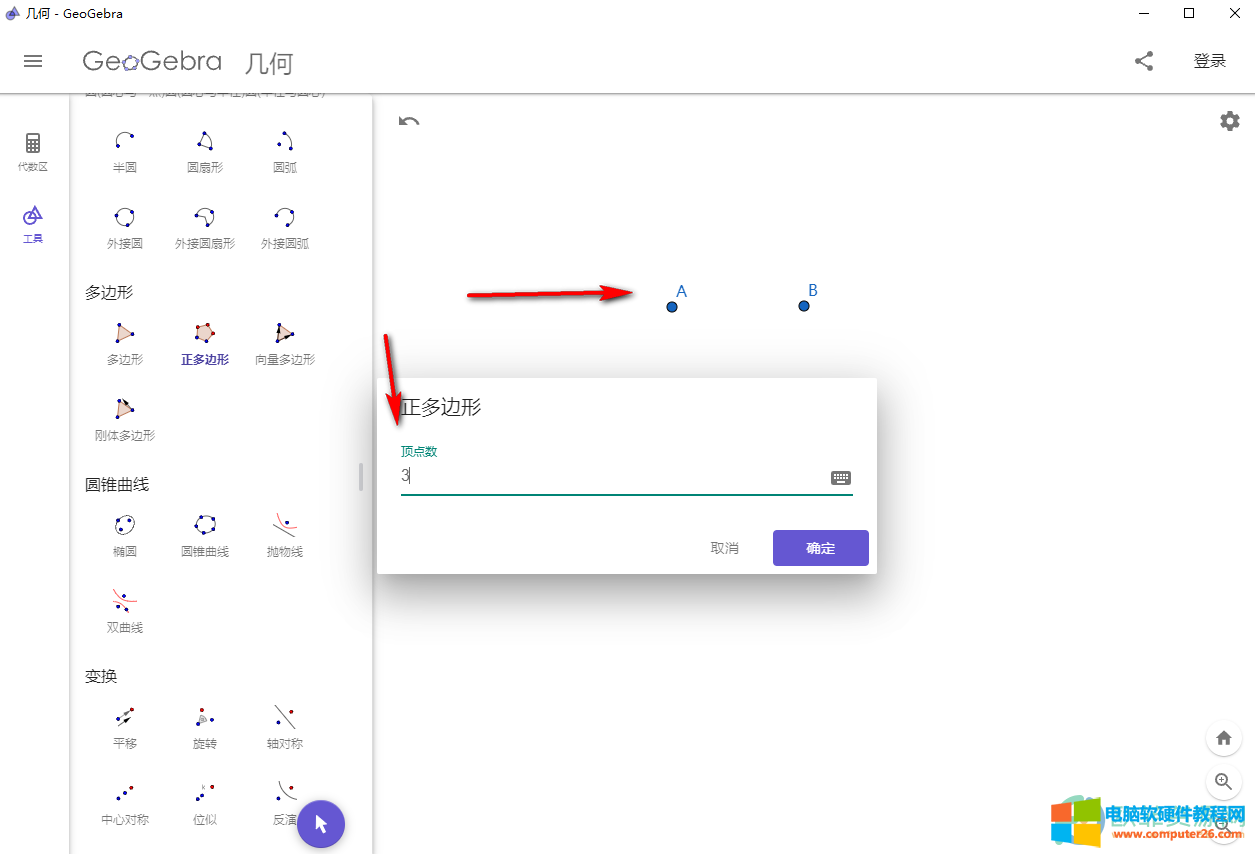
第五步:就会看到成功得到一个正三角形了;

第六步:在界面左侧滑动鼠标后点击选择“移动”,就可以退出绘制正多边形的状态,点击选中正三角形的某一条边,可以设置想要的颜色等样式;

第七步:点击三角形内部可以选中整个三角形,可以设置三角形的样式,比如线条样式等等;
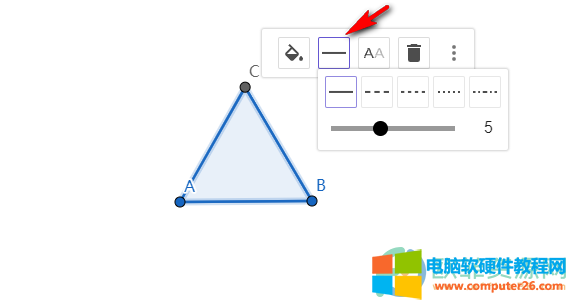
第八步:点击三个点图标可以进行更多设置,比如可以设置固定对象,这样就可以保证不能移动对象了,还可以点击设置按钮打开窗口进行更多的设置;

第九步:点击设置之后,可以在打开的窗口中分别切换到不同的栏进行设置;
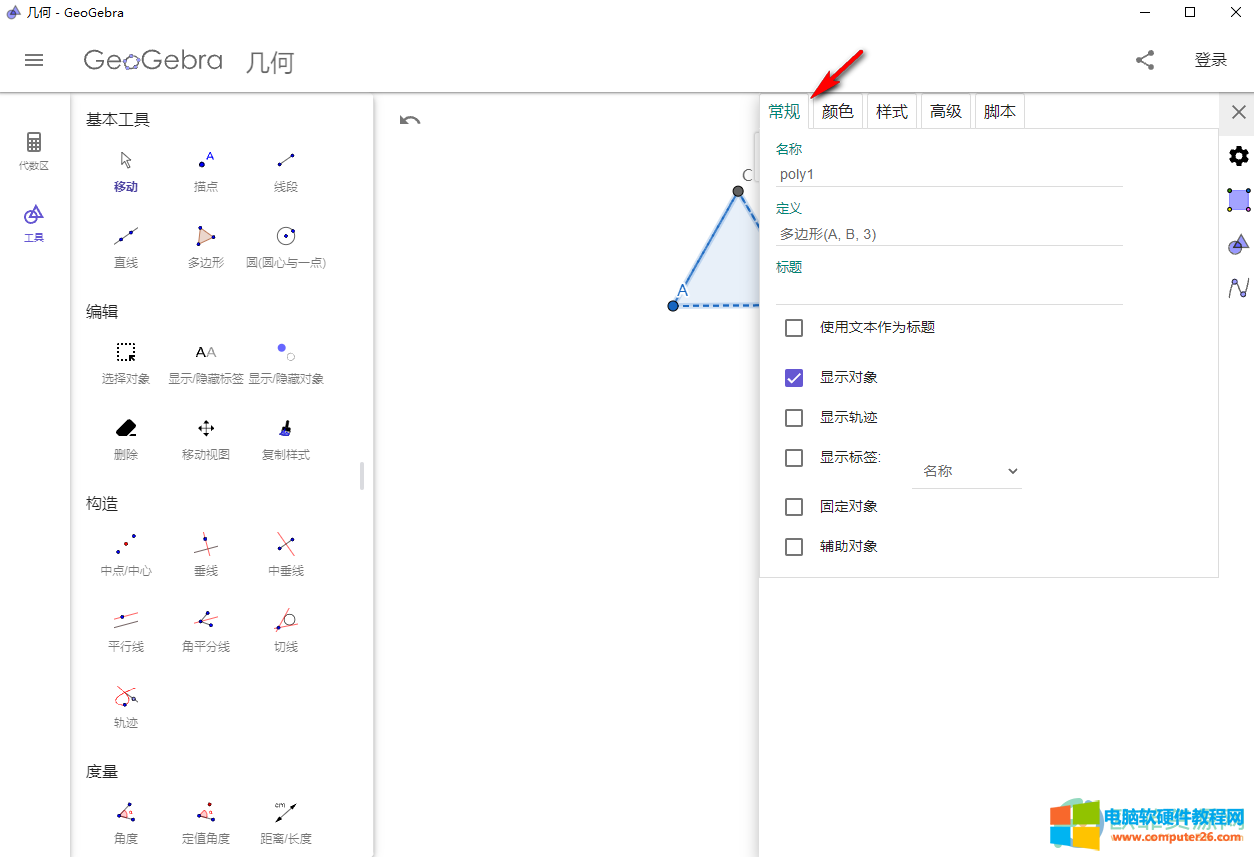
第十步:设置完成后,点击界面左上角的三条横线图标可以进行保存,分享,导出图片,下载等操作。
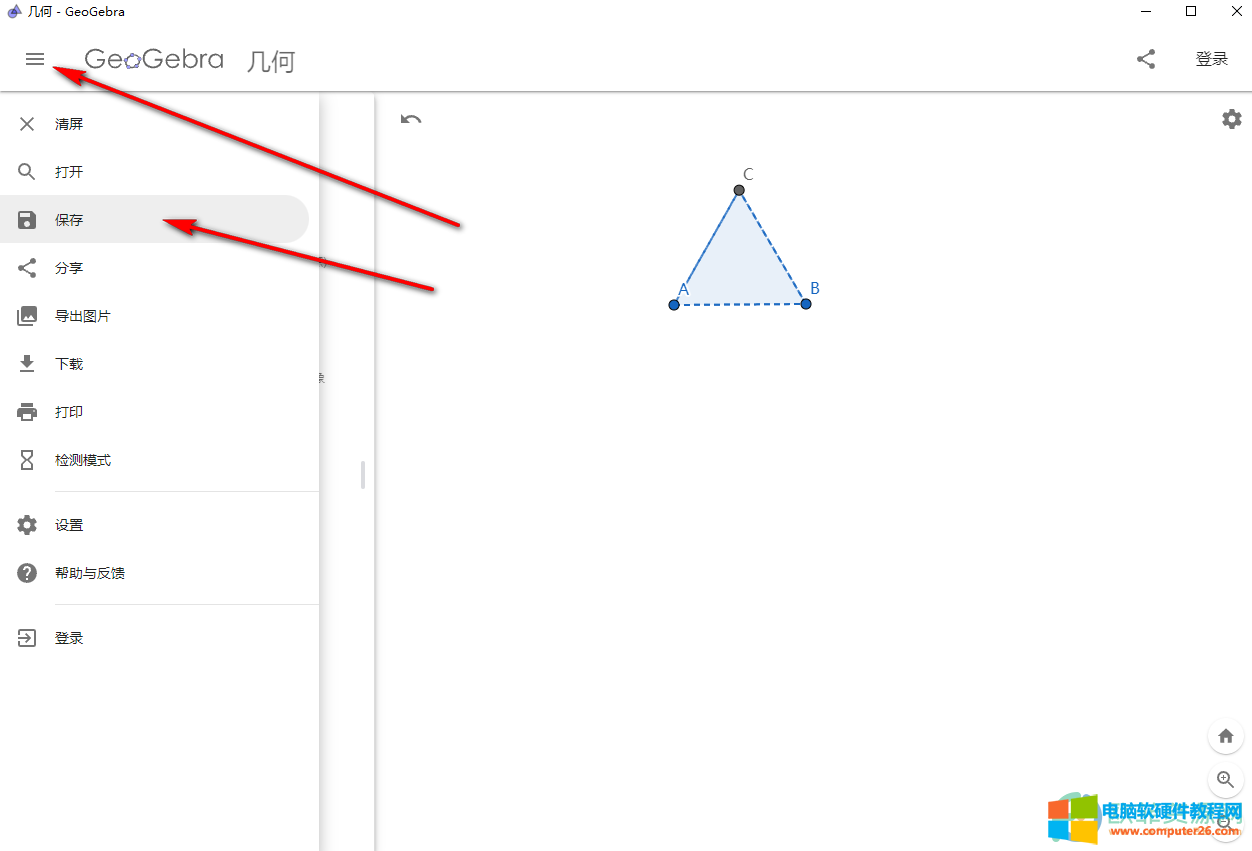
以上就是GeoGebra绘制正三角形的方法教程的全部内容了。选择正多边形工具后,如果有需要我们可以绘制其他的正多边形,比如正方形,正五边形,正六边形等等。
标签: GeoGebra绘制正三角形
相关文章

操作步骤: 1.解压安装包双击安装包中的安装程序。如下图 2.点击下一步。如下图 3.等待。如下图 4.等待。如下图 5.点击完成。如下图 6.点击确定。如下图 7.点击下一步。如下图 8.选择......
2016-12-11 205 Acrobat
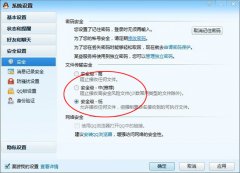
qq服务器拒绝了您发送离线文件的原因?在我们日常工作中,因工作需要会用上qq离线文件接收、发送。而前面小编也讲解了这方面的问题,但是有的时候qq服务器拒绝了您发送离线文件......
2016-12-19 249 qq服务器
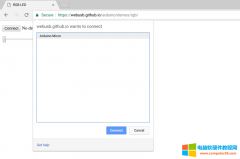
WebUSB,是由Reilly Grant和Ken Rockot开发的,它已经被推入W3C WICG,以求建立一个能够被浏览器制造商引用的平台。 WebUSB API 提供了一种向 Web 安全公开 USB 设备服务的方法。它为使用现有原生......
2023-12-06 219 WebUSB简介
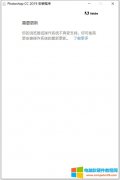
如果你最近重新装了系统,无论是最新版本的Windows10,还是刚正式发布的Windows11,当你重新安装Photoshop CC 2019时,你会发现,安装将无法进行,安装程序会提示:需要更新。您的浏览器......
2022-11-11 320 Photoshop CC 2019