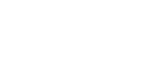TP-Link路由器的管理后台登录界面地址已经由原来的192.168.1.1变成了tplogin.cn,要设置宽带自动拨号、更改无线密码,以及限速等操作都需要登录管理后台才能操作。如果tplogin.cn都打不开,那......
腾达 W3002R 无线路由器WDS桥接设置图解详细教程

1、为了配置方便,建议使用2台电脑来配置,如上图所示,电脑1用网线连接到路由器1;电脑4用网线连接到路由器2。这样设置起来更加的简便,步容易出错。WDS桥接的特点:两台路由器的SSID无线信号名称、信道和无线密码必须是一样的!
2、无线基本设置:点击“无线设置”——>“无线基本设置”——>设置“主SSID”本例设置为:Tenda_88——>“信道”选择:6——>点击“确定”。

3、配置W3002R路由器1:无线安全设置:点击“无线设置”——>“无线安全”选择:WPA-PSK——>设置“密码”,本例设置为:12345678——>点击“确定”。

温馨提示:请记录好W3002R路由器1上的无线SSID、信道和无线密码,因为在配置另外一台W3002R路由器2的时候会用到。
4、配置W3002R路由器2:无线基本设置:点击“无线设置”——>“无线基本设置”——>设置“主SSID”本例设置为:Tenda_2——>“信道”选择:6(与路由器1的信道相同)——>点击“确定”。

5、无线安全设置:点击“无线设置”——>“无线安全”选择:WPA-PSK——>设置“密码”,本例设置为:12345678——>点击“确定”。

6、WDS桥接设置:点击“无线设置”——>“无线桥接”——>“模式选择”选择:WDS桥接——>点击“扫描”。

在扫描的结果中,找到W3002R路由器1的SSID进行连接。

“无线安全”选择:WPA-PSK——>设置“密码”,本例设置为:12345678(注意:“无线安全”和“密码”与W3002R路由器1上的相同。)

7、更改LAN口设置:点击“高级设置”——>“LAN口设置”, 修改路由器的登陆IP为192.168.0.2——>点击“确定”。

8、关闭DHCP服务:点击“DHCP服务器”——>“DHCP服务器”——>不勾选“启用”——>点击“确定”。

9、重启W3002R路由器2:点击“系统工具”——>“重启路由器”——>“重启路由器”即可,如下图所示:

10、检验WDS配置是否成功:点击第二台电脑桌面左下角的开始—运行—输入CMD, 弹出黑色对话框子之后在光标处输入如下ping 192.168.0.1和ping 192.168.0.2命令,如出现下图所示内容,就证明桥接成功了。

相关文章
- 详细阅读
- 详细阅读
- 详细阅读
-
华为光猫HS8145V补全shell图文教程详细阅读

可能大家在刷华为光猫HS8145V或通过telnet执行shell命令相关操作的时候会遇到错误提示:error::command is not existed!,意思就是命令不存在,所以我们就需要对华为光猫HS8145V补全shell命令,下......
2022-07-26 285 华为光猫HS8145V
-
移动光猫zn-m180g超级密码获取方法详解教程详细阅读

正常情况下光猫后台管理都是有两套用户名和密码的,普通的用户密码在光猫背面标签上就能找到,超管账号密码有些型号的光猫是可以通用的,而大部分都是需要通过一些特殊方法获......
2022-10-11 421 移动光猫znm180g 超级密码获取方法