在日常办公中,word是工作中不可或缺的office办公软件之一,通过此软件可以完成工作中对文字的一些处理,今天小编就来和大家分享一下,word艺术字环绕方式在哪里,word艺术字环绕方......
2022-09-26 2250 word艺术字环绕
word表格有其独特的灵活性,在单元格里面除了可以文字数字以外,还可以在单元格里面插入图片,而今天这个实例就是讲解如何通过WORD表格来实现产品列表的排版,效果图如下,希望您能喜欢!
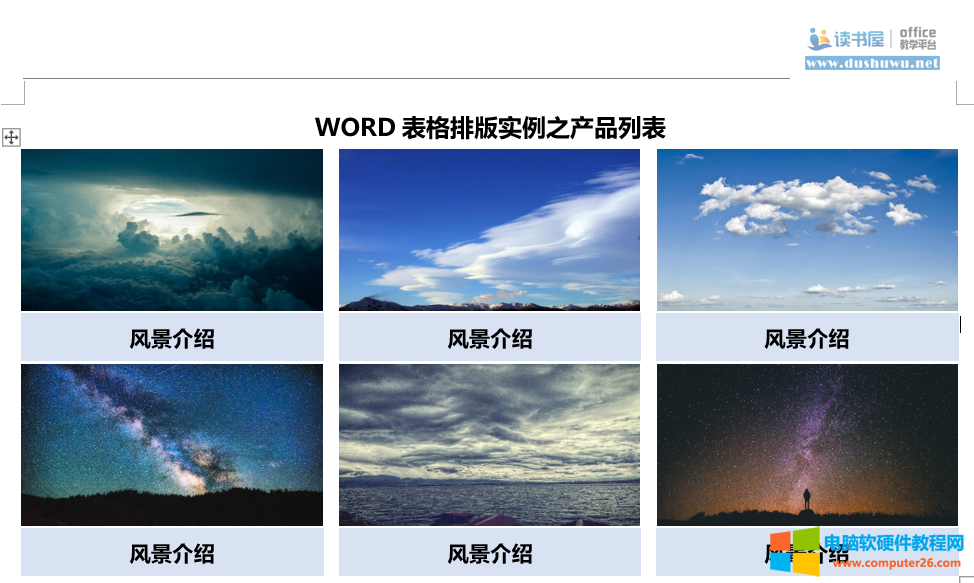
第一步:通过【布局】—【纸张方向】设置纸张方向为横向,然后插入一个四行五列的表格,然后调整第一列,第三列,第五列的列宽为8厘米,而第二列与第四列列宽则为0.4厘米。

第二步:设置【表格工具】—【布局】—【单元格边距】的左右边距为0,这样为了以后插入图片直接贴着单元格边框了。
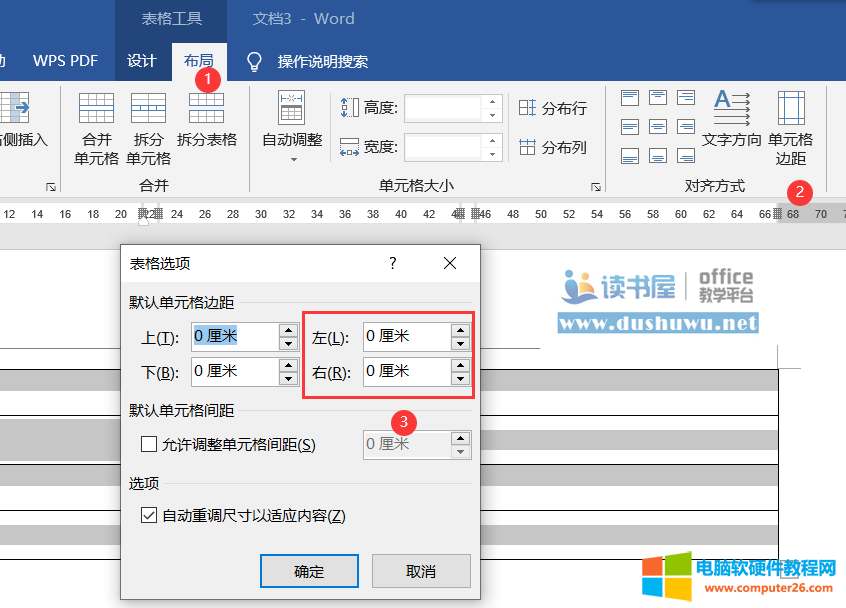
第三步:同时按住CTRL键插入六张图片然后统一改变图片大小,不要直接在表格里面插入,而是把光标定在表格外侧插入,插入图片后选定一个图片后单击【图片工具】—【格式】—【选择窗口】在弹出选择面板“CTRL键”加选多个图片。
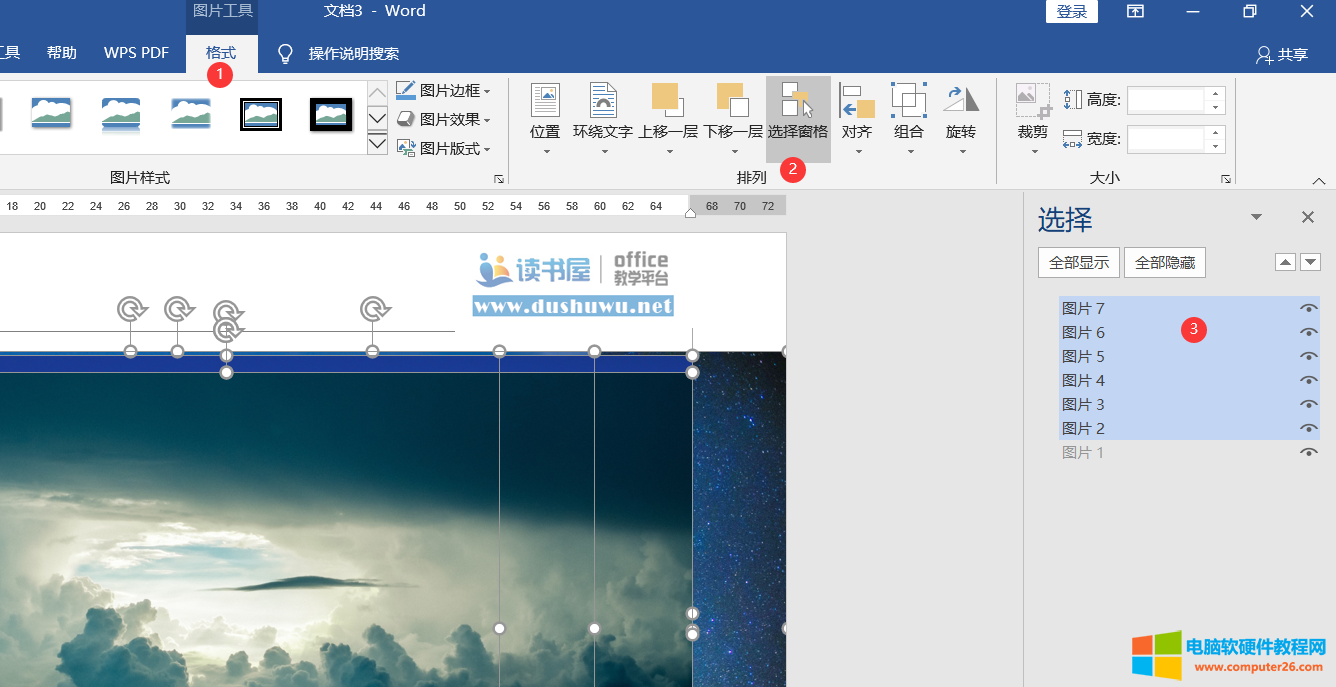
第四步:单击“大小”命令按钮后,在弹出对话框,一定要先去掉“锁定纵横比”然后设置高度值为4.7厘米与宽度值为8厘米。
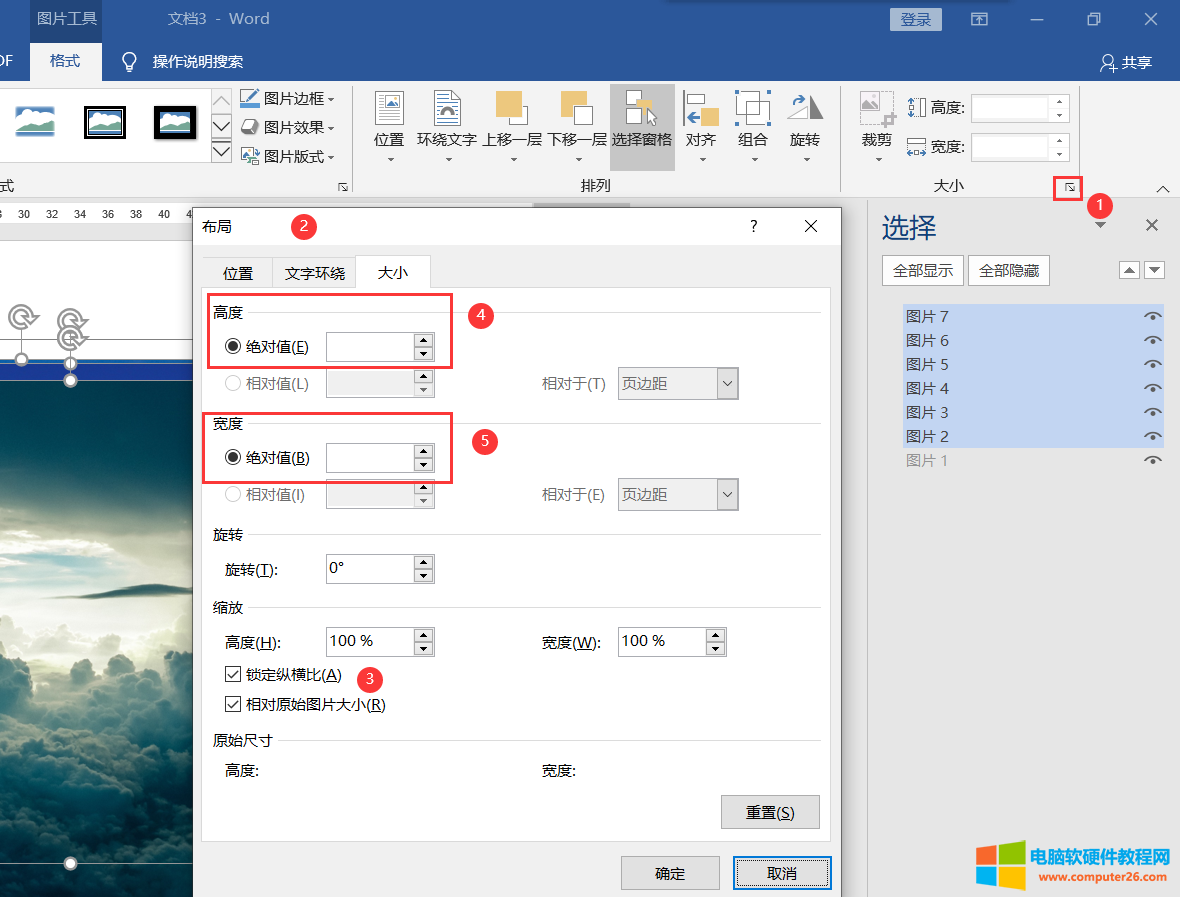
第五步:对插入的图片改变“环绕文字”为“嵌入型”之后,然后CTRL+X剪切,鼠标光标定在单元格里面直接粘贴就可以了。依次类推完成其它单元格效果。
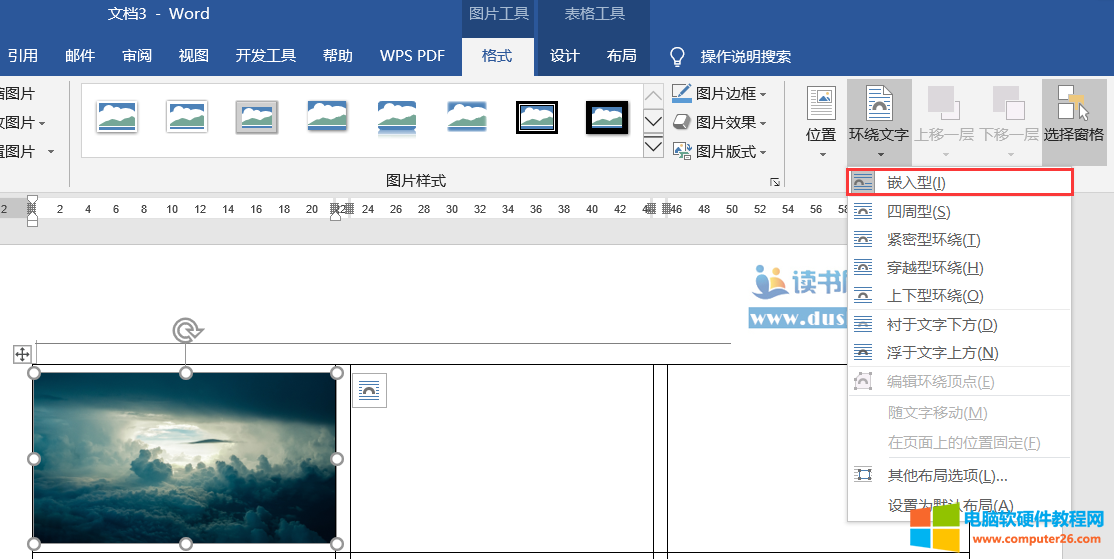
第六步:对图片下方单元格进行单元格填充,单击【表格工具】—【设计】—【底纹颜色】选择一个蓝色。
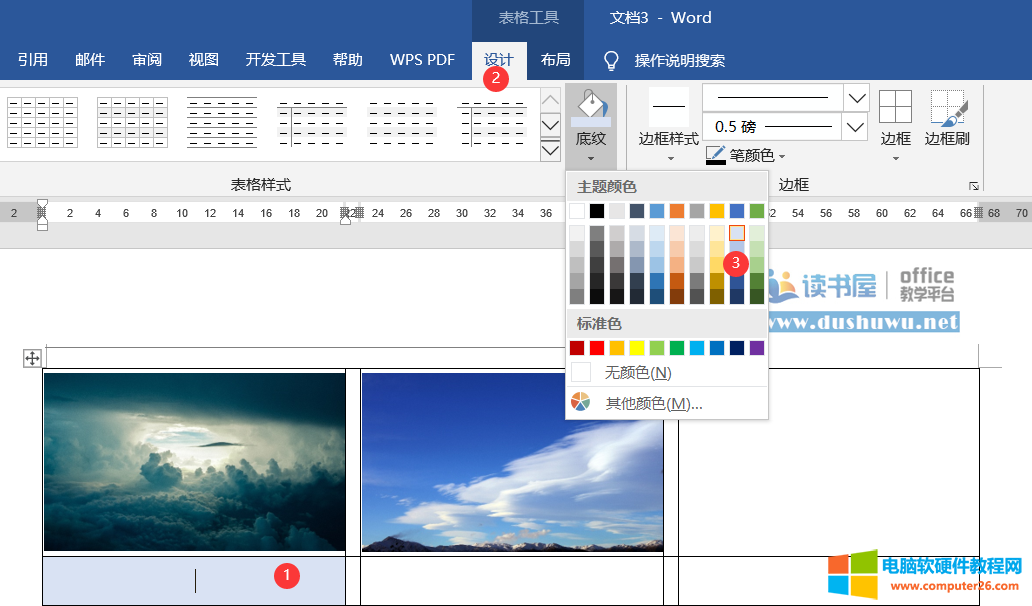
第七步:通过【布局】—【选择】—【选择表格】把整个表格选定,然后再单击【设计】—【边框】—【无边框】
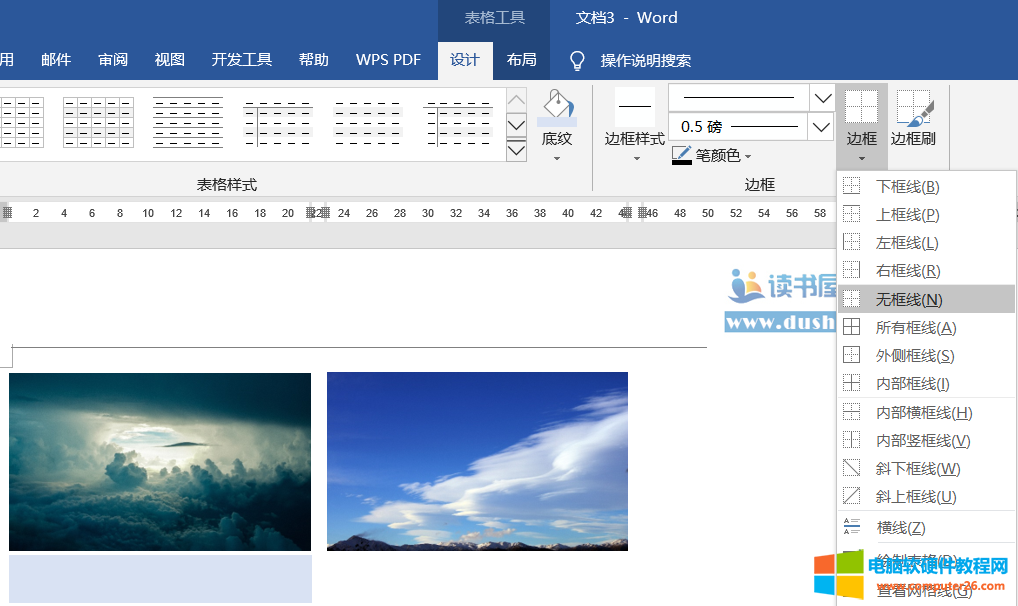
最后再依次输入标题文字,并调整字体大小后改变单元格对齐方式为“水平居中”即可。
相关文章

在日常办公中,word是工作中不可或缺的office办公软件之一,通过此软件可以完成工作中对文字的一些处理,今天小编就来和大家分享一下,word艺术字环绕方式在哪里,word艺术字环绕方......
2022-09-26 2250 word艺术字环绕

使用 WordNote 打开保存在 OneDrive 里的 Word 文档时,会有卡顿和不顺的情况。 这是因为,OneDrive 客户端默认是打开按需下载功能,导致打开其上的文档时,都是现从 OneDrive.com 下载下来的......
2023-01-20 203 WordNote

很多用户在安装Microsoft Office办公软件时,不知是Microsoft 365好还是Office 2021好,今天,小编就给大家分析一下Microsoft 365和Office 2021之间有何区别。 Microsoft 365 简介 Microsoft 365是一种订阅,......
2023-05-20 210 Microsoft365 Office2021

用过Excel的人都知道Excel的自动填充功能非常的好用,自动填充功能可以大大的提升工作效率,同时还可以准确无误的进行数据自动输入,也可以自定义自动填充。本文就来说说Excel自动......
2022-12-27 309 Excel自动填充

当精心编辑的文档,在其它电脑上打开时,最常见的问题就是页数增加了,表格被撑破了,有些严重的甚至会出现乱码为什么会这样呢?究其根源都是因为缺少相应的字体。本文介绍各......
2022-08-18 204 office教程