Excel 文件选项卡,在这里可以创建新的Excel工作表,保存和打开工作表,打印和共享工作表等。 Excel文件选项卡在哪打开 鼠标点击文件选项卡一栏,页面会自动跳转到后台视图中,最左上......
2023-02-27 294 Excel文件选项卡
在 Word 2016 中,插入艺术字默认带一个文本框,如果要移动需要移动文本框,某些时候移动文本框时会发现,标识文本框的“对象位置”图标并没有随文本框一起移动而是还停在原来的位置,这种情况往往出现在文本框在某页的顶部时(文本框的左上顶点与页面左上角的直角点重合时),这样导致“对象位置”图标与文本框相分离,容易产生误解,因此,移动最好让它们一起移动。
当把鼠标移到文本框边线上,鼠标会增加一个带四个箭头的十字架,此时,就可以移动文本框了;如果文本框不在页面左上角,对象位置与文本框一起移动;否则,只会移动文本框和艺术字,不能连同对象位置一起移动;对于这种情况应该如何移动?既然不在页面顶部的文本框能与对象位置一起移动,我们可以尝试先把文本框移离页面顶部,再想办法让对象位置跟着移动。
1、假如有插入的艺术字“插入艺术字与对象位置一起移动”,在文本框内单击一下,使文本框处于选中状态以便显示虚线框和对象位置,如图1所示:

图1
2、把鼠标移到文本框的其中一条边线上,鼠标增加一个带四个箭头的十字架,把文本框往下移动一段距离,如图2所示:
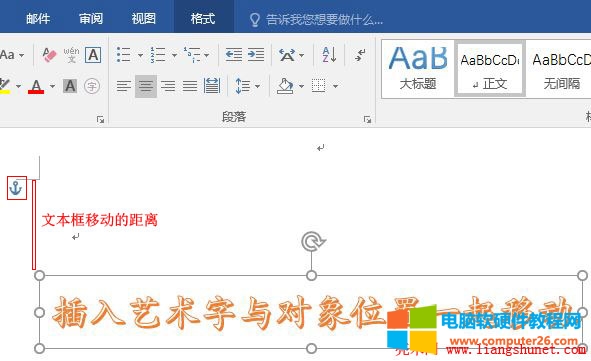
图2
3、“对象位置”并没有随文本框和艺术字一起移动。
1、文本框上面有一个换行符,把光标定位到这个换行符前,如图3所示:

图3
2、按三次回车,把换行符往下移三行,如图4所示:
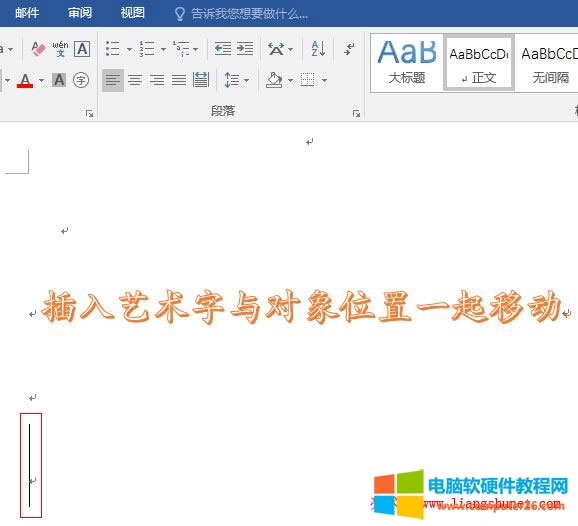
图4
3、此时,把文本框往上移一点,对象位置自动移了下来,如图5所示:
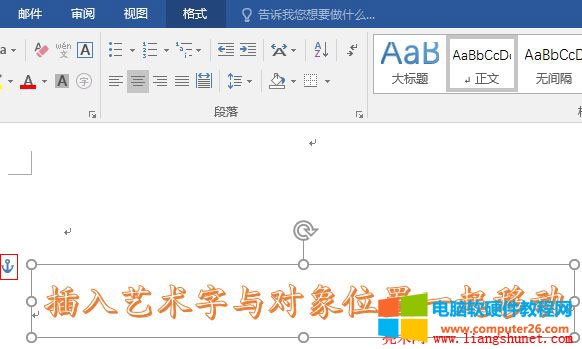
图5
4、如果对象位置与文本框的左上顶点没有对齐,再上下移动一下文本框就可以对齐了。文本框离开页面顶部后,再移动,对象位置就会随之移动。
标签: word教程
相关文章

Excel 文件选项卡,在这里可以创建新的Excel工作表,保存和打开工作表,打印和共享工作表等。 Excel文件选项卡在哪打开 鼠标点击文件选项卡一栏,页面会自动跳转到后台视图中,最左上......
2023-02-27 294 Excel文件选项卡

使用WPS表格录入数据信息时,为了防止重复录入信息,可以设置拒绝录入重复值,那么,WPS表格如何拒绝录入重复值? 第一步:鼠标左键选中 WPS 表格中的限制重复输入的区域(可以是......
2023-05-26 214 WPS拒绝录入重复值

艺术字也是形状中的一种,因而可以应用形状效果,但有一点要注意:直接输入的文字不能设置形状效果,必须是插入的艺术字才能设置。艺术字的形状效果包括阴影、映像、发光、柔......
2023-10-09 200 word教程

Word制作表格大家要先建立一个概念word表格多是行列结构比较复杂如登记表等,不需要填写较多数据以及进行表的计算处理等。这篇文章将从word如何制作插入表格,对操作过的表格进行......
2023-10-02 201 word制作表格