使用 腾讯 会议开会的时候,大家可以视频开会,但是也有需要分享屏幕的时候,但是这个时候会有用户需要同时进行操作,不会的话下面可以看看腾讯会议怎么样同时视频和分享屏幕......
2023-11-25 217 腾讯会议同时视频和分享屏幕?
相信比较熟悉Xmind思维导图这款软件的小伙伴们都知道,在Xmind思维导图中有“拷贝样式”和“粘贴样式”功能,灵活使用这两个功能我们可以快速将某一个喜欢的主题样式粘贴给另一个主题,这样我们就不用重新设置一遍了,非常地方便。那小伙们知道Xmind思维导图中如何快速复制和粘贴喜欢的样式效果吗,其实方法是非常简单的。我们只需要选中样式后右键点击一下就可以进行拷贝或粘贴了。另外,我们也可以使用Alt+Ctrl+C剪辑快速进行复制,使用Alt+Ctrl+V剪辑快速进行粘贴。接下来,小编就来和小伙伴们分享具体的操作步骤了,有需要或者是感兴趣的小伙伴们快来一起往下看看吧!
第一步:双击打开Xmind思维导图,可以点击新建按钮创建新的思维导图,也可以点击编辑过的思维导图继续进行编辑;
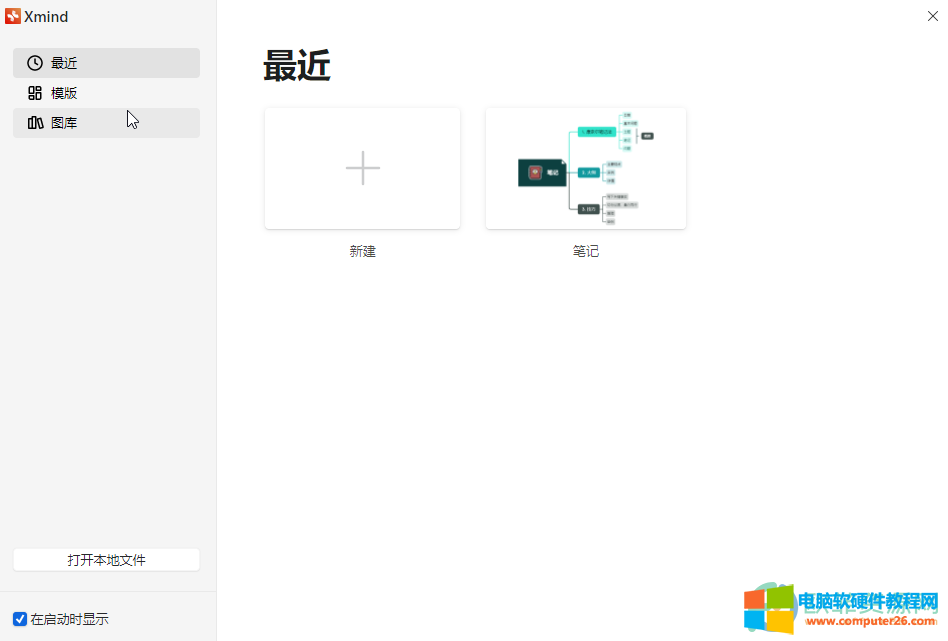
第二步:如果有需要我们也可以点击左侧的“模板”按钮后滑动选择想要的思维导图模板;

第三步:进入编辑视图后,可以在上方进行各种内容的添加,点击右上方的“格式”按钮可以设置想要的样式;
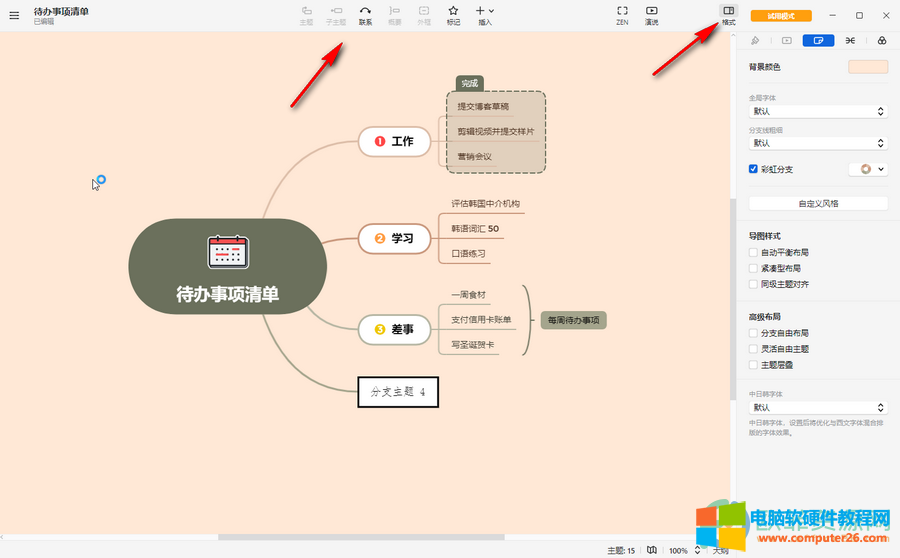
第四步:点击选中需要复制样式的内容后右键点击一下,并在弹出的选项中点击“拷贝样式”按钮就可以进行复制了,也可以使用Alt+Ctrl+C快捷键进行复制;
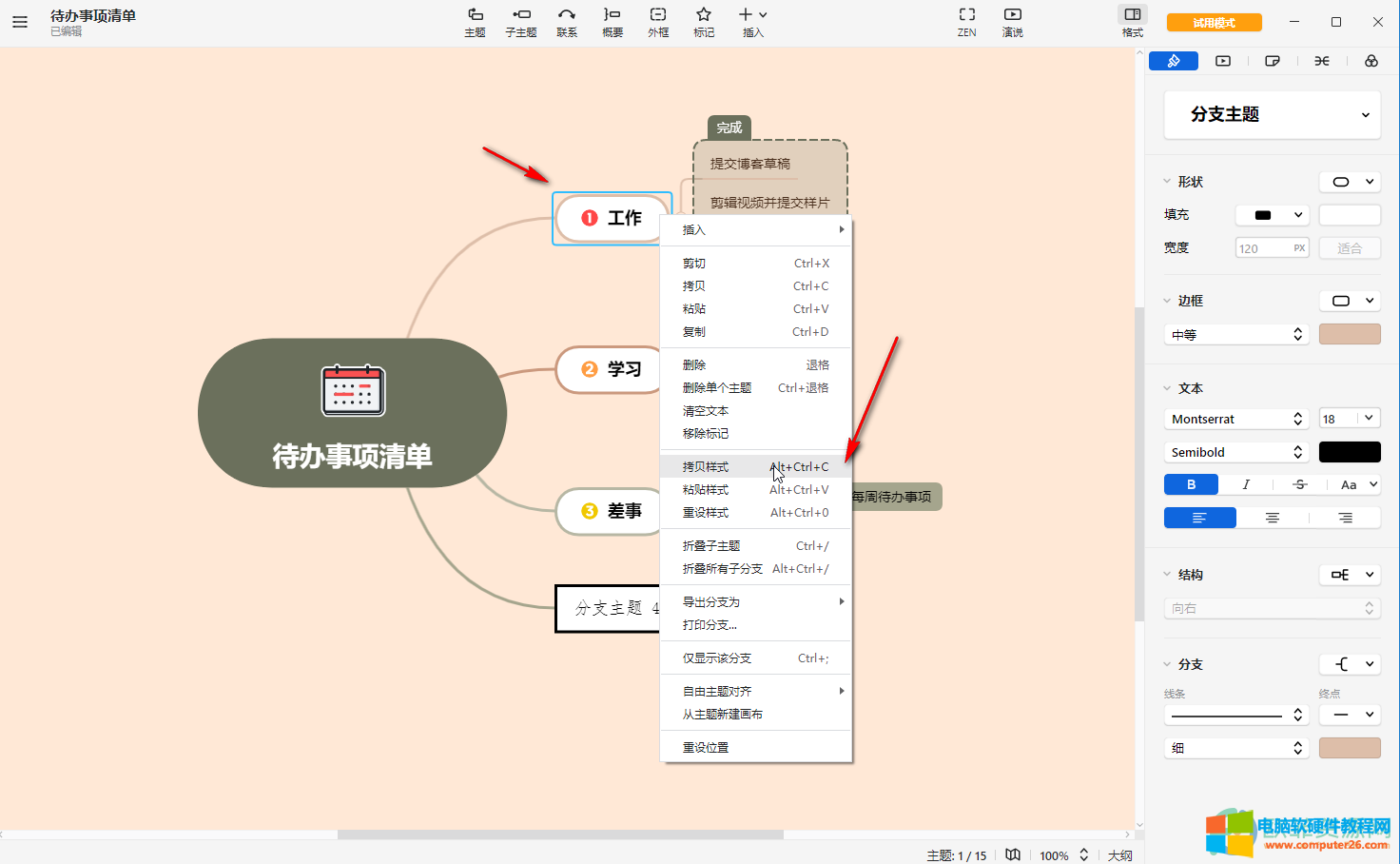
第五步:接着点击选中需要粘贴样式的内容,右键点击一下并在弹弹出的选项中点击“粘贴样式”就可以了,也可以使用Alt+Ctrl+V键进行粘贴;
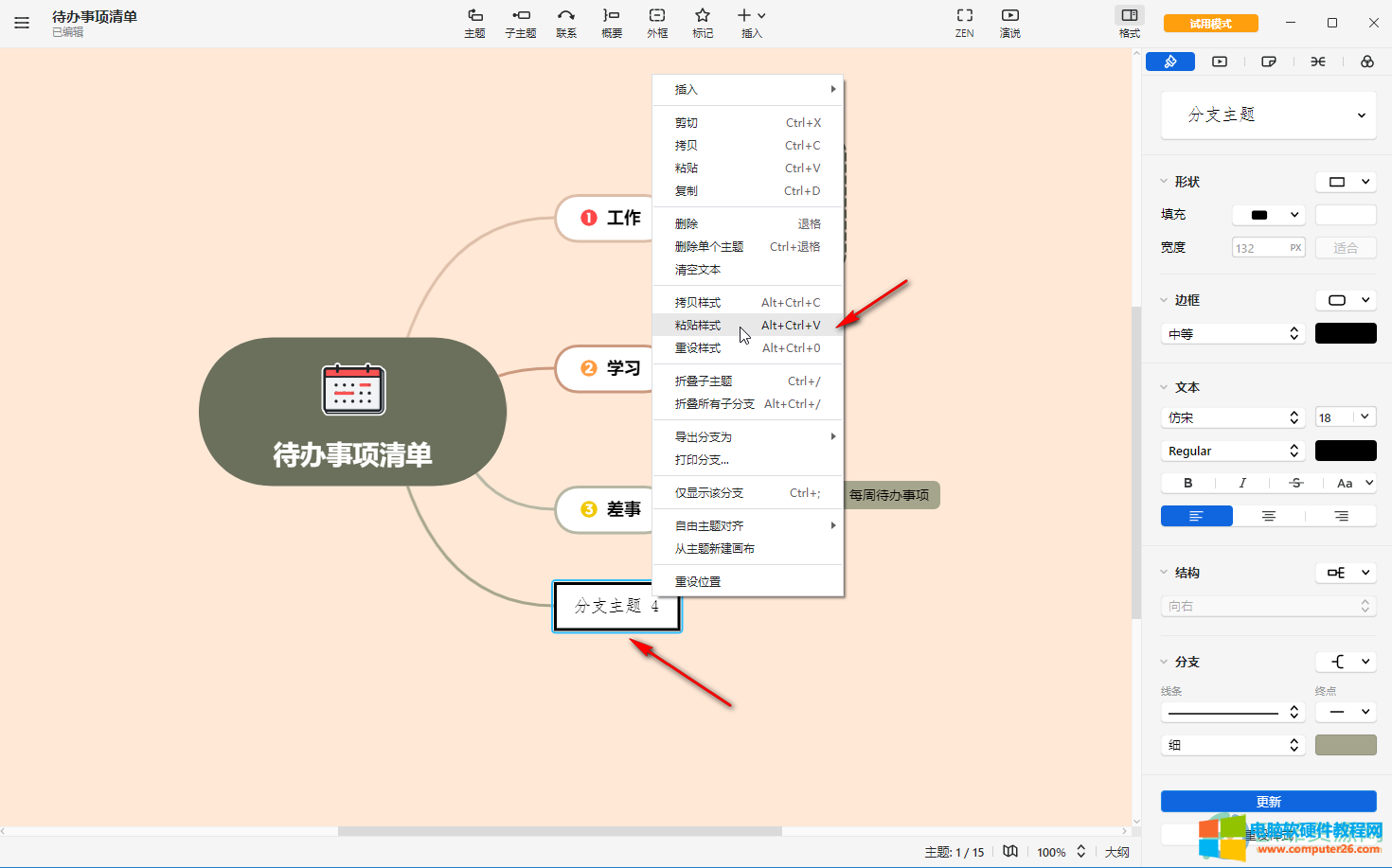
第六步:如下图所示是粘贴样式后的效果;
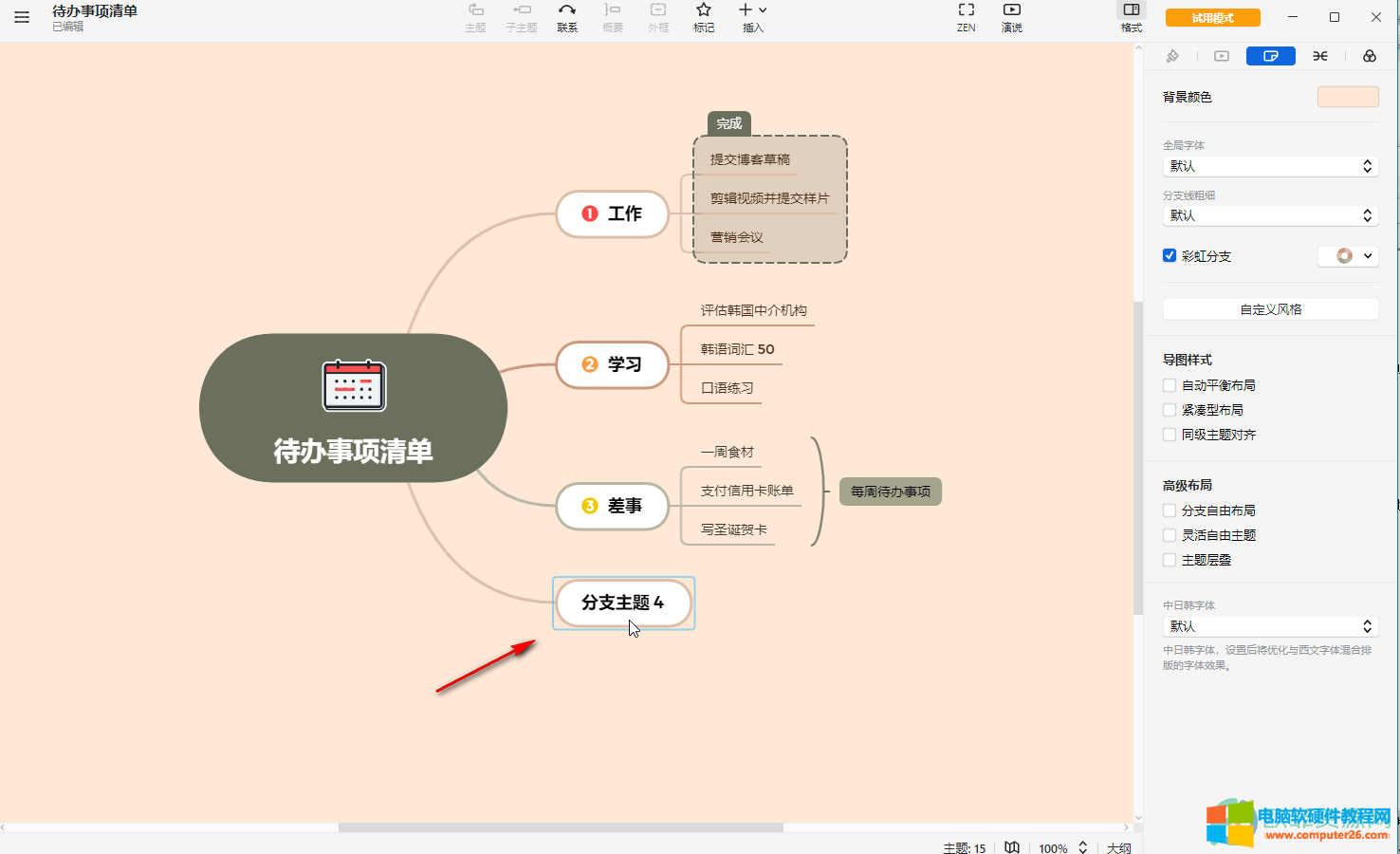
第七步:我们点击选中某个主题后,按需enter键可以得到相同样式的统计主题;

第八步:按下键盘上的tab键可以插入子主题,我们也可以通过点击界面上方的主题图标进行添加。
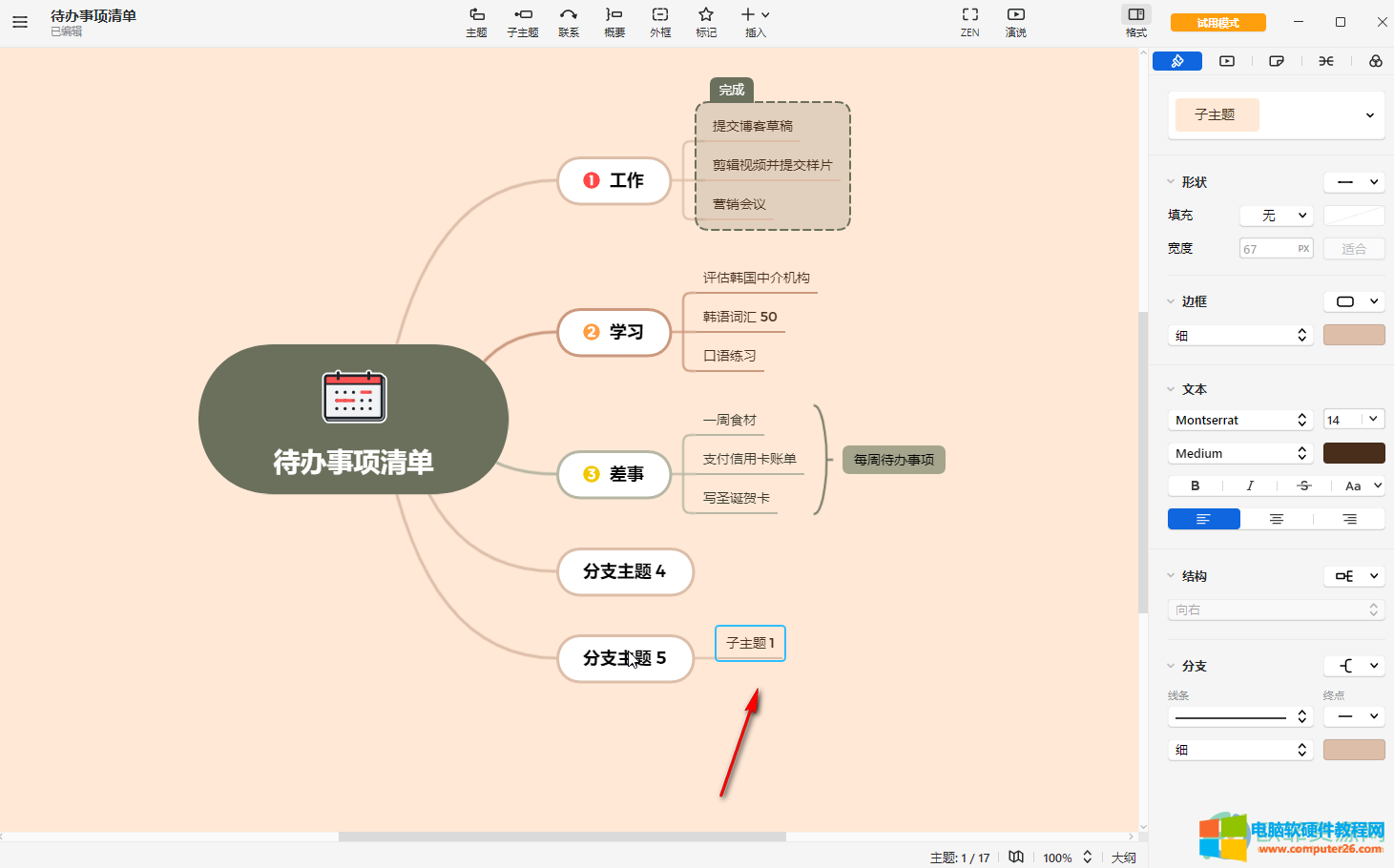
以上就是Xmind思维导图中复制粘贴样式的方法教程的全部内容了。后续如果需要修改思维导图中的内容,可以双击进入编辑状态,然后直接进行修改就可以了。
标签: Xmind思维导图复制粘贴样式
相关文章

使用 腾讯 会议开会的时候,大家可以视频开会,但是也有需要分享屏幕的时候,但是这个时候会有用户需要同时进行操作,不会的话下面可以看看腾讯会议怎么样同时视频和分享屏幕......
2023-11-25 217 腾讯会议同时视频和分享屏幕?

leanote 是一款开源云笔记产品,使用Go的Web框架revel和MongoDB开发完成。是一款国产的在线网页版云笔记软件, 集知识管理、笔记、分享、博客功能于一身,界面简约但功能不简单!它支持多笔......
2016-09-01 202 leanote

怎么快速把word文档中图片一键批量全部另存导出? 方法:点击文件-另存为网页,桌面会出现files文件,文档中所有的图片都在这里; 方法2:修改Word文档后缀名称为.zip 即可 点击文档......
2022-05-31 211 Word图片全部提取