win10如何卸载应用商店下载的应用。我们知道在开始屏幕上显示的也是我们的应用图标。我们该如何卸载我们不需要的应用呢?下面和大家分享一下我的经验。希望能够帮到大家。 方法......
2016-12-12 201 Windows 操作系统 windows7 windows教程 windows技巧 windows10 windows8
远程桌面,对于很多小伙伴来说应该是挺陌生的一个设置,但其实这个设置十分的方便且在关键时候十分有效。当我们离开办公区,回到家里,却发现有文件忘记传送,这个时候我们就能使用远程桌面控制我们在公司的电脑,访问并操作该电脑传送文件,解决我们的问题。远程桌面其实就相当于一个终端服务,它可以运行程序、保存文件和使用网络资源,在使用的同时,被连接的电脑处于锁屏状态,当被连接电脑被打开时,远程桌面连接才会中断。那么我们该怎么设置使用远程桌面呢,接下来小编就来和大家分享一下win10系统开启远程桌面的操作方法。
1、第一步我们先找到桌面左下角的“开始”键,点击进入,然后选择“设置”选项
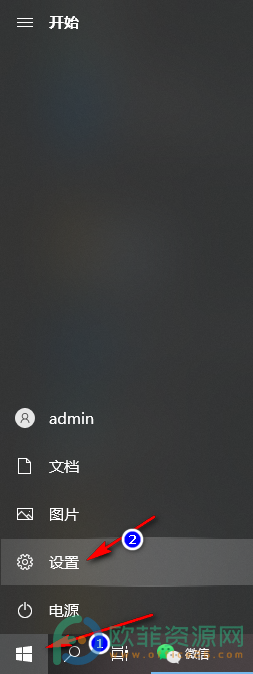
2、第二步,我们进入设置页面后,在页面中找到“系统”这一选项
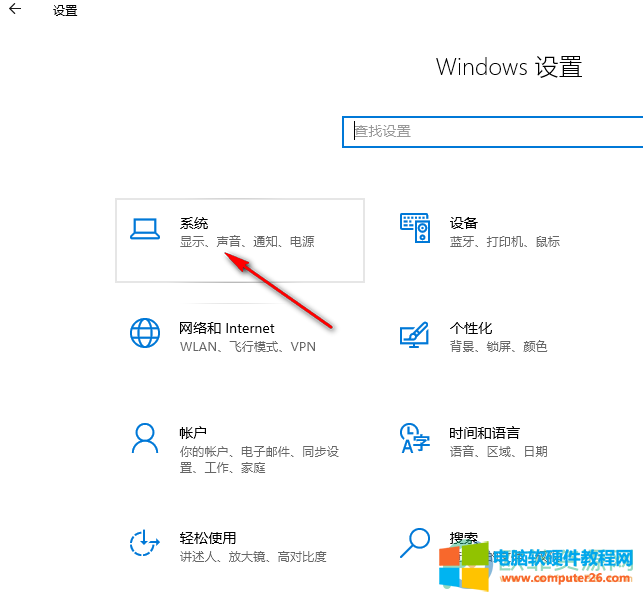
3、第三步,我们进入系统页面后,在左侧选项中找到“远程桌面”选项,然后在页面右侧找到“启用远程桌面”选项
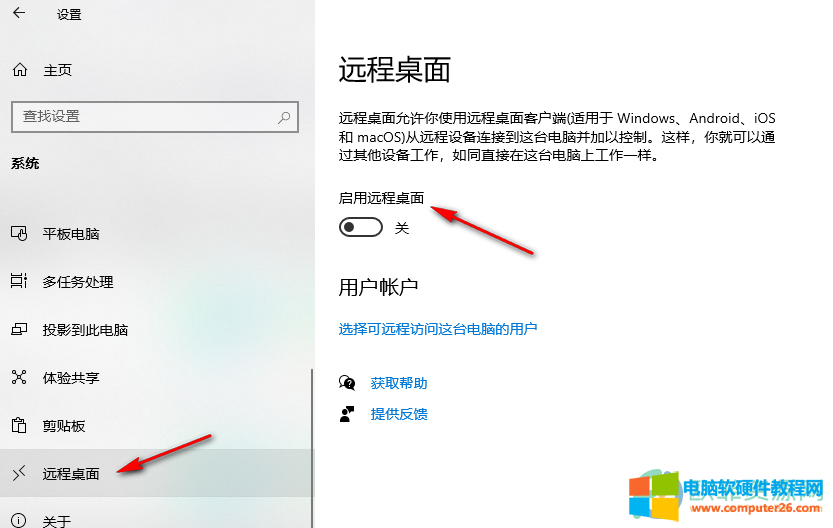
4、第四步,将“启用远程桌面”下的开关按钮打开,然后在弹框中点击确认即可
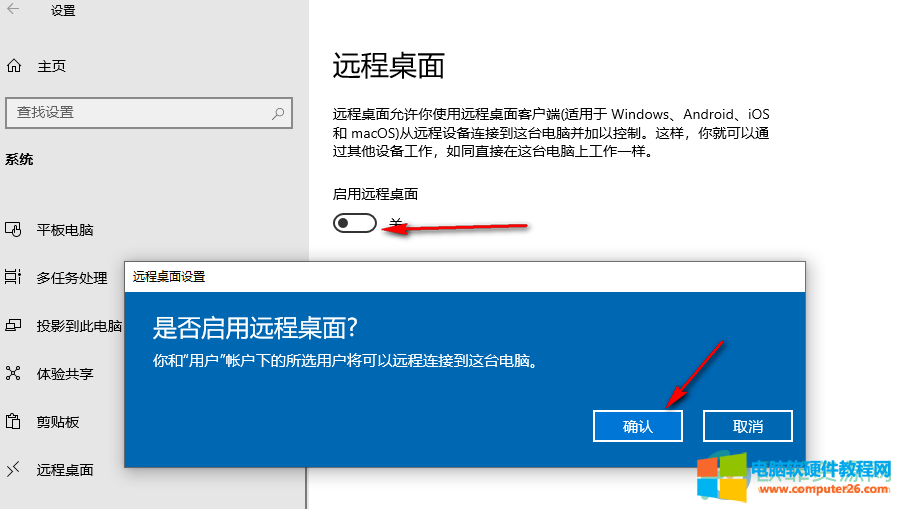
以上就是win10系统开启远程桌面的操作方法,打开远程桌面之后我们就能及时的在任意地点和设备上访问并操作我们的电脑了,感兴趣的小伙伴快试试吧。
标签: win10系统开启远程桌面
相关文章

对于我们长时间用电脑工作的朋友来说,经常使用word、ppt等文字较多这些办公软件,让人看着密密麻麻的,很容易出现视力疲劳的情况,同时同于我们的眼睛也是非常不友好的。所以这......
2024-03-11 205 Win10系统设置护眼模式

在 Win10如何切换输入法 一文中说到的那样,英语(美国)美式键盘这个默认的输入法对于国人来说,根本用不到,反而还要麻烦切换到其他中文输入法。所以,我们把它删除掉是最好的选......
2023-02-09 1418 Win10输入法设置

win10的睡眠功能可以让用户临时离开电脑时自动关机,并保存电脑的运行状态,当再次唤醒时还能够继续睡眠前的操作,非常的方便。但有时用户并未触碰到鼠标、键盘,电脑总会被无......
2022-11-16 315 win10 win10自动唤醒关闭设置