细心的用户可以发现Windows8.1系统是能够使用工具创建隐藏账号的,既然能够创建自然就能够查看隐藏账号,那么Windows8.1系统要如何查看隐藏账户呢?小编就给大家分享下查看方法。 方......
2017-02-13 201 Windows 操作系统 windows7 windows教程 windows技巧 windows10 windows8
麦克风是我们经常使用的一项win10系统中的功能,我们的日常办公、偶尔与朋友组队连麦游戏都离不开这个功能。我们电脑中一般应用对于麦克风的访问权限都是开启的,但有的小伙伴可能并不喜欢桌面应用随意的访问自己的麦克风,因为可能会出现桌面应用打开麦克风的风险,这个时候我们依然可以在开启麦克风权限不影响我们的日常使用的前提下,同时设置禁止桌面访问麦克风,减小我们的麦克风被桌面应用随意打开的风险。接下来小编就来和大家分享一下win10系统设置禁止桌面应用访问麦克风的方法。
1、第一步我们先找到桌面左下角的“开始”键,点击进入,然后选择“设置”选项
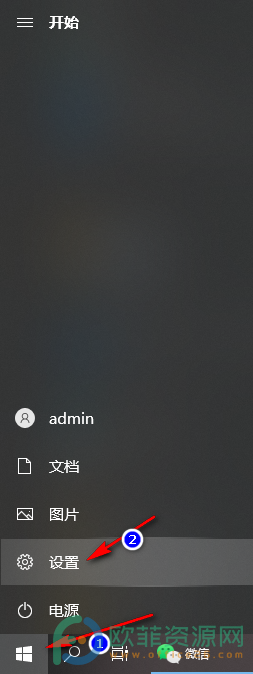
2、第二步,我们进入设置页面后,在页面中找到“隐私”选项然后点击进入
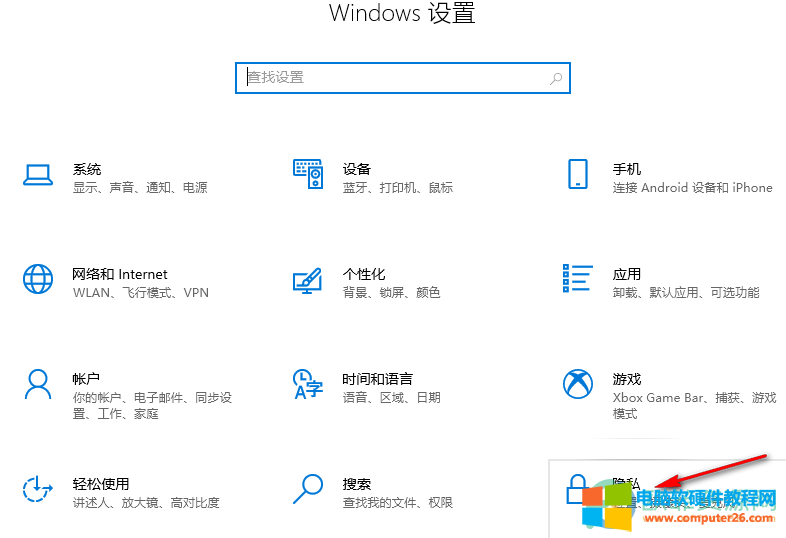
3、第三步,我们进入隐私页面后,在它的的左侧鼠标下划找到“麦克风”这个选项
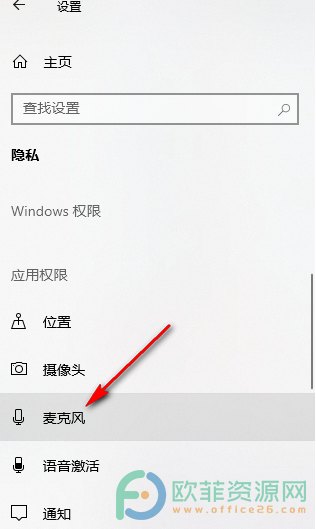
4、第四步,点击“麦克风”之后我们在页面右侧可以看到允许桌面应用访问你的麦克风的选项,将下面的按钮关闭即可
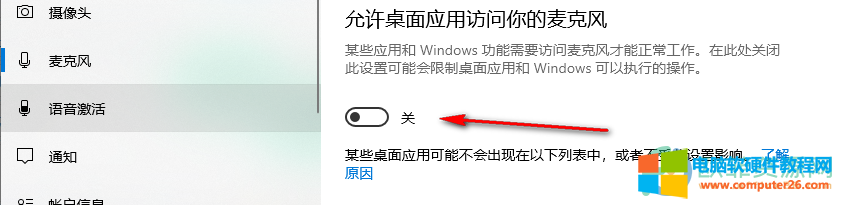
以上就是win10系统设置禁止桌面应用访问麦克风的方法,简单几步就能够关闭桌面应用访问我们麦克风的权限,感兴趣的朋友快去试试吧。
相关文章

Win10保留了两种关机方法,一种是恢复了 Windows7 及之前系统的关机方法,但不完全一样;另一种是 Windows8 的关机方法,位置也发生了变化。另外,还可以用快捷键和命令关机。关机方法......
2023-05-20 3582 Win10如何关机

微软从 Vista 开始在 Windows 中引入了家长控制功能,该功能也继续被延伸到了 Windows 10 当中。家长控制是能在 Windows 10 中对特定用户账户采取限制规则的一项保护特性,通过该功能家长可......
2023-11-22 605 Windows10家长控制

windows系统目前只能通过软件来实现和mac系统的远程连接。 本次介绍VNC软件,如何连接访问控制MAC系统。 工具/原料 VNC windows系统(网络正常) MacOs系统(网络正常) 方法/步骤 一、首先......
2022-07-08 7128 Windows系统 远程访问控制MAC系统

Win 10系统有时候会突然出现上不了网或者打不开某些网站的情况,这一般是由 dns 缓存信息太多所导致的,此时可以尝试通过以下方法来清理 DNS 缓存。 1.首先,打开开始菜单,输入 C......
2022-07-31 204 Windows10清理DNS缓存