有同事在使用 Win10 的过程中想要将右键菜单中多余的选项删除却不知道具体该怎么操作,这里小编就给大家详细介绍一下Win10删除右键菜单里多余选项的方法,删除方法: 1、win+R快捷键......
2023-11-27 255 Win10右键菜单多余选项删除
win10的操作系统对于新手用户来说也是非常友好的,并且页面简洁大气应用也便于查找,在使用电脑的过程中不少小伙伴都遇到过盘符驱动器号突然不显示的情况,不清楚该怎么操作将盘符驱动器号重新恢复显示。盘符驱动器号不显示对于我们来说还是很影响我们的正常使用的,比如管理和查找文件都不是很方便,很容易出现找不到继续文件的情况。那我们该怎么解决win10系统不显示盘符驱动器号的问题呢,其实只需要简单的几步就能搞定,接下来小编就来和大家分享一下win10系统解决不显示盘符驱动器号的方法。
1、第一步我们先找到桌面左下角的“开始”键,点击进入,看到窗口的右侧选择“控制面板”选项
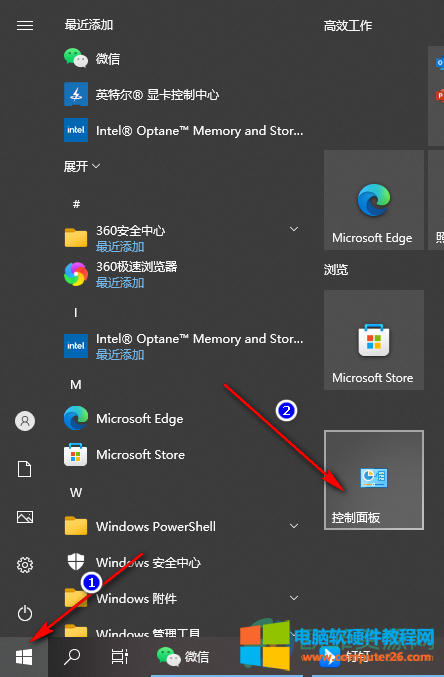
2、第二步,我们进入“控制面板”页面后,在页面上找到“文件资源管理器选项”并点击进入
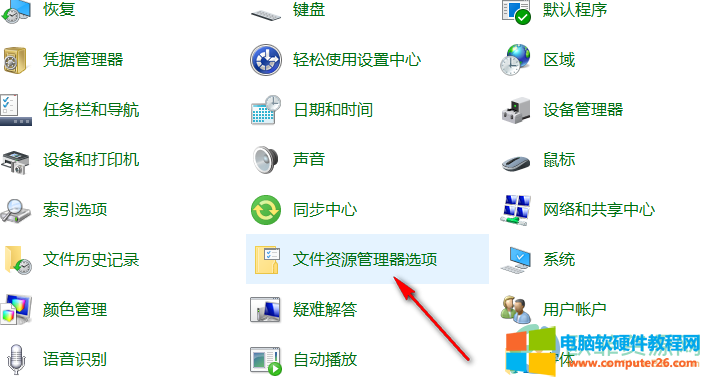
3、第三步,我们进入“文件资源管理器选项”页面后,在页面第一栏的选项中选择“查看”选项
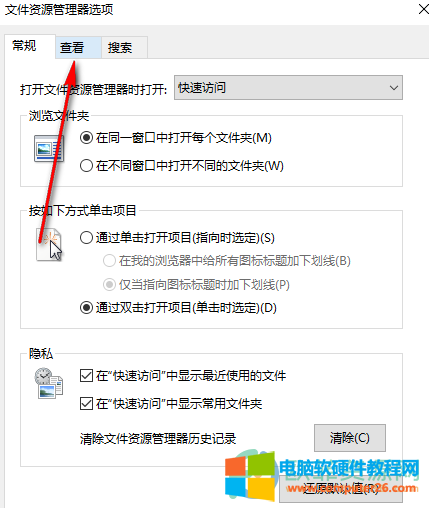
4、第四步,在“查看”页面的“高级设置”那里我们找到“显示驱动器号”并将其进行勾选,最后点击应用和确定即可
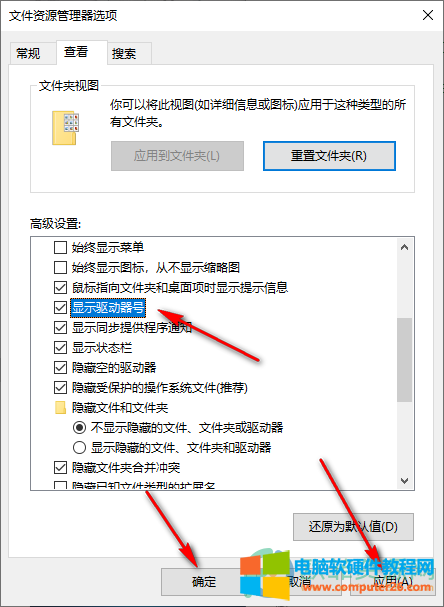
以上就是win10系统解决不显示盘符驱动器号的方法,完成上述四步操作之后再打开盘符页面就能看到驱动器号了,有需要的小伙伴快跟着教程一起操作吧。
相关文章

有同事在使用 Win10 的过程中想要将右键菜单中多余的选项删除却不知道具体该怎么操作,这里小编就给大家详细介绍一下Win10删除右键菜单里多余选项的方法,删除方法: 1、win+R快捷键......
2023-11-27 255 Win10右键菜单多余选项删除

原来使用微软账户登录的Win10系统在 改用本地账户登录 后,你仍然可以看到残留的OneDrive文件,在你试图删除这些文件时,会发提示无法删除。其实还是可以删除的,只是无法批量删除......
2023-05-22 308 Win10改用本地账户登录 删除OneDrive文件夹

有用户反馈在自己 Windows7 64 位旗舰系统中查找 dm.dll文件时,在系统盘 windows/system32目录下查找不到此文件的情况。于是到网上去下载 dm.dll文件,但是却同样注册不了的情况,提示运行......
2023-09-24 317 dm.dll