Lenovo联想打印机报错提示纸盒卡纸 清除纸盒中的卡纸,无法复印和打印,打印机刚买不到一年,大概也就7、8个月左右。那么到底是什么原因引起接连二三的卡纸呢?下面就给大家提供......
2022-07-26 421 打印机教程
打印机是办公室最常见,也非常重要的一个办公设备,一般我们办公室只配置一台打印机,那如果是多人需要打印呢,是不是忙不过来,那么这时我们就需要设置共享打印机了,共享打印机的话可以解决我们同时多人需要使用打印机的的情况,所以共享打印机对于办公来说是必不可少的,但是很多win10系统用户不知道共享打印机该怎么来设置,那么今天小编就关于win10共享打印机如何设置给大家整理一个简单的操作方法教程,希望可以帮助到大家。
1.点击开始菜单,选择进入【控制面板】页面,然后找到该页面右上方的【查看方式】。
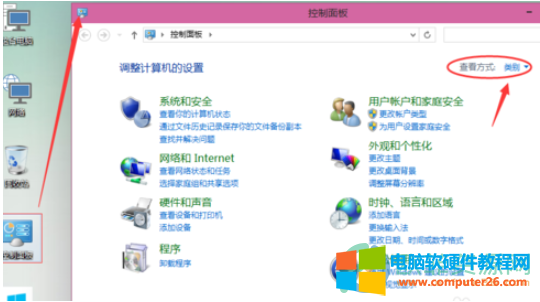
2.将【查看方式】改为【小图标】,然后选择【设备和打印机】,点击进入。
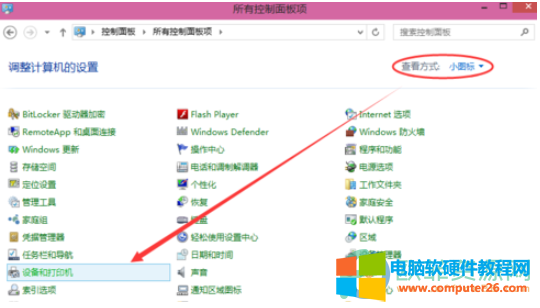
3.然后在该页面中选择自己需要共享的打印机并右键点击该打印机,选择【打印机属性】选项。
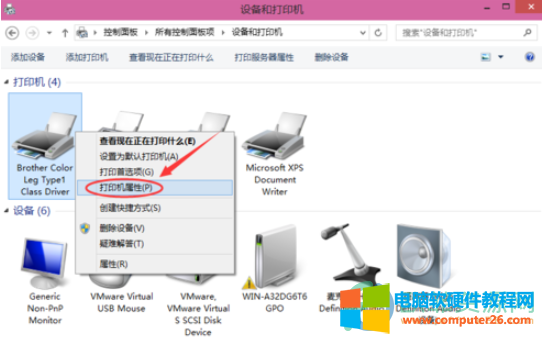
4.随后进入到属性页面,选择该页面下的【共享】选项卡。

5.然后勾选页面下方的【共享这台打印机】,点击确定。
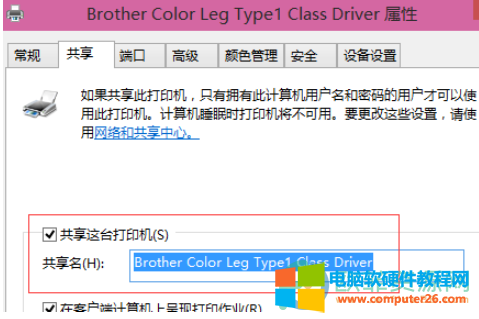
6.如下图就是打印机设置完成之后的,多人打印的时候将电脑直接通过网络连接这台打印机就可以实现共享了。
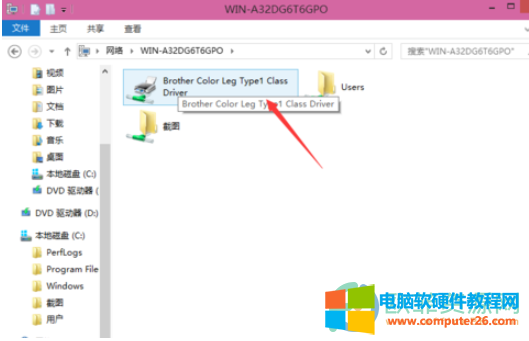
标签: win10打印机共享设置
相关文章

Lenovo联想打印机报错提示纸盒卡纸 清除纸盒中的卡纸,无法复印和打印,打印机刚买不到一年,大概也就7、8个月左右。那么到底是什么原因引起接连二三的卡纸呢?下面就给大家提供......
2022-07-26 421 打印机教程
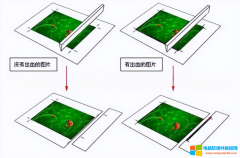
大家在商店门口、电影院、电梯间经常会看到海报广告,日常的工作、生活中也会有印制彩色单页的需求。海报印刷中图像的色彩是由黄、品红、青三原色油墨按不同比例叠合形成的,......
2023-01-31 218 海报印刷
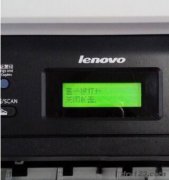
联想Lenovo M7400打印机提示更换硒鼓或粉盒清零方法步骤 方法一: 1、打开联想M7400打印机的前盖,显示屏显示:盖子被打开,按清除/返回键。 2、显示屏提示:是否更换硒鼓。 3、按开始......
2024-01-26 386 联想M7400打印机清零

佳能打印机MP288改连供使用一段时间后,提示废墨已满,需要设置佳能打印机清零,网上的清零软件要求要进维修模式才能进行清零,那么问题来了,按照清零软件上的步骤进维修模式......
2022-07-26 544 佳能打印机