在日常办工作中,文员在传递文件时一般都是PDF格式文档而非Word文档,而PDF文档都是由Word转换而来,那么,Word转PDF有空白页怎么办? 方法一:PDF空白页直接删除 PDF空白页直接删除就......
2023-01-12 203 Word转PDF
在文档中绘制图形后,如果大小不符合要求,可以调整。调整图形大小的方法有多种,常用的方法可能是用鼠标拖拉,这种方法适用于对图形大小精度没有要求时;如果规定图形长多少厘米、宽多少厘米,就得使用设置数值法;还有一种情况,如果要求图形等比缩小或放大,如果再用设置值法需要计算,不太方便,用键盘与鼠标配合法则比较快捷方便;因此,多掌握几种方法,遇到不同的情况能游刃有余。
如果要同时调整多个图形的大小,可以按住 Shift 键选中它们,然后再用下面介绍的“粗略与等比”调整图形大小的方法调整,不能用精确法调整。
(一)Word 2016 粗略调整
1、选中要调整大小的图形,例如“立方体”,把鼠标移到其中一个小圆圈上(如右上角的小圆圈),鼠标变成一个双箭头,如图1所示:

图1
2、如果要调大图形,往外拉;如果要缩小图形,往里压;我们往外拉调大图形,如图2所示:
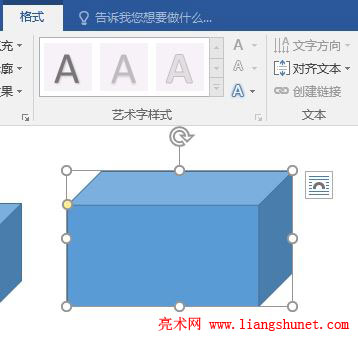
图2
(二)Word 2016 等比调整图形大小
如果要把图形等比扩大或等比缩小,拖鼠标时需按住 Shift 键。我们把刚才拉大的立方体等比缩小,按住 Shift 键,把鼠标移到立方体右上角的小圆圈上,按住左键往里压,立方体被等比缩小,如图3所示:
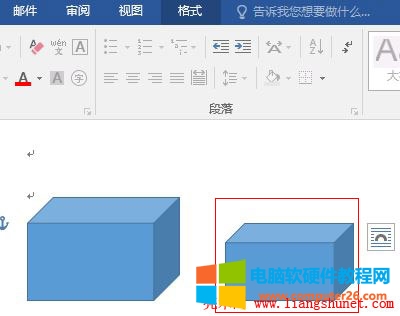
图3
(三)Word 2016 调整多个图形大小
选中一个图形后,按住 Shift 键,再选中另一个图,把鼠标移到其中一个图形的小圆圈上,按住左键往外拉,两个图形都调大了,如图4所示:
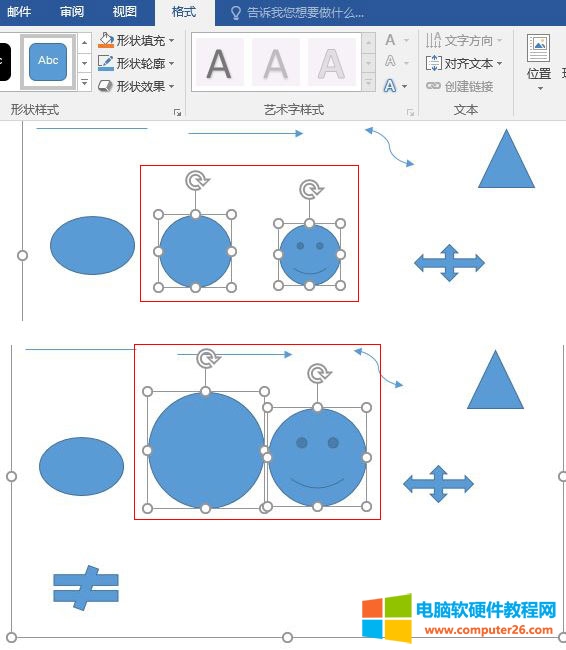
图4
1、双击要调整大小的图形,Word 2016 自动切换到“格式”选项卡,在屏幕右上角有“大小”,如图5所示:
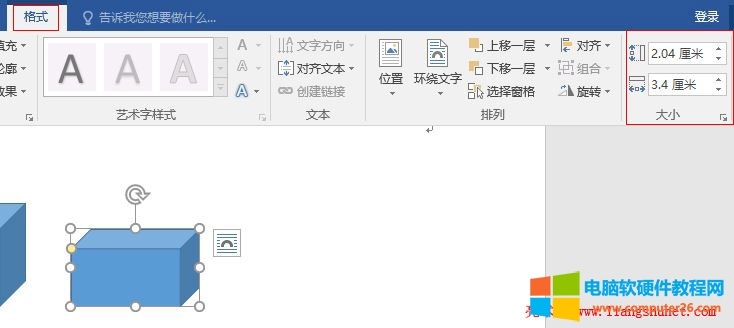
图5
2、上面的 2.04 厘米是立方体的高度,下面的 3.4 厘米是立方体的宽度;把高度改为 4.5 厘米,宽度改为 7.8 厘米,如图6所示:

图6
3、立方体增大的部分默认往下延伸。
1、选中要调整大小的立方体,单击“大小”左边的斜箭头,打开“布局”窗口并选择“大小”选项卡,如图7所示:
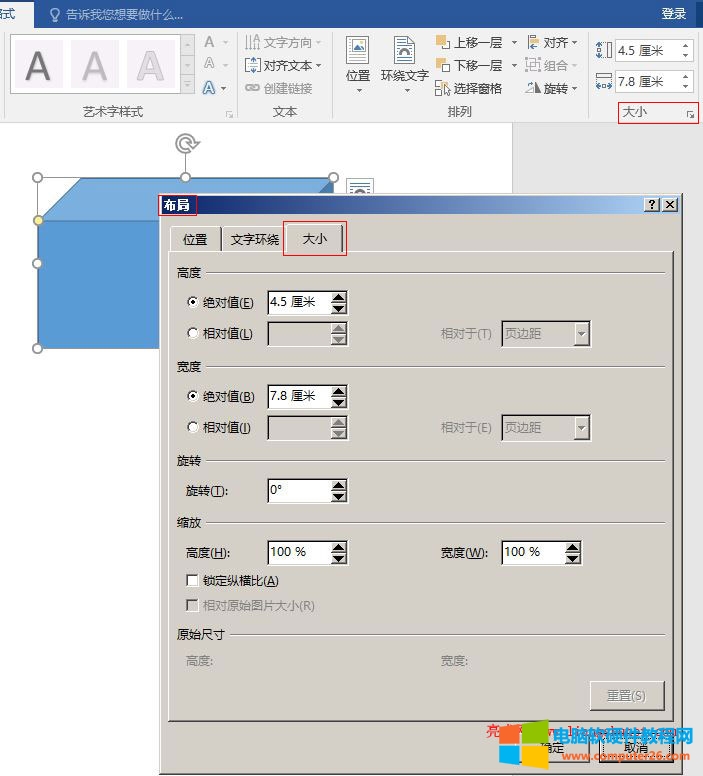
图7
2、高度和宽度都有绝对值和相对值两个选项,默认选择绝对值,当前值正是刚才设置的值;把高度和宽度都选择“相对值”,高度设置为 10%,宽度设置为 22%,相对于选择“页面”,如图8所示:
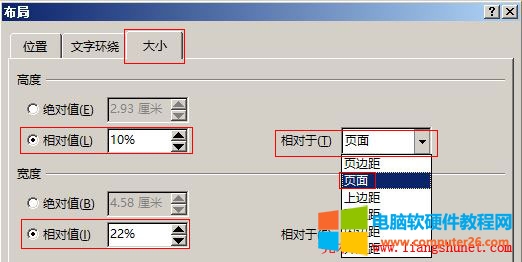
图8
3、单击“确定”后,立方体大小如图9所示:
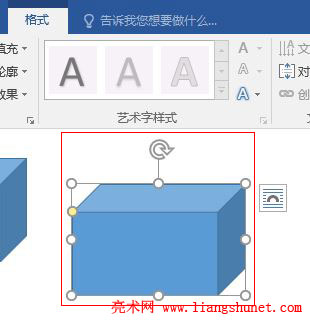
图9
4、如果是画布中的图形,不能选择“相对值”,如图10所示:
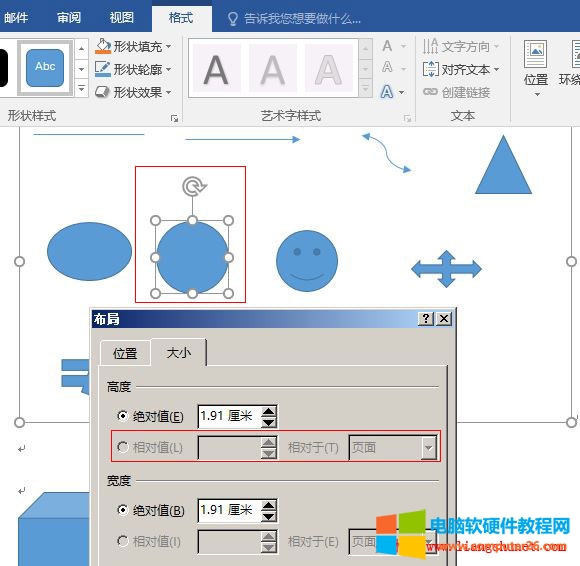
图10
标签: word教程
相关文章

在日常办工作中,文员在传递文件时一般都是PDF格式文档而非Word文档,而PDF文档都是由Word转换而来,那么,Word转PDF有空白页怎么办? 方法一:PDF空白页直接删除 PDF空白页直接删除就......
2023-01-12 203 Word转PDF

条件格式综述 在Excel中使用条件格式有助于解答以上的问题,因为使用条件格式可以在工作表中基于我们设置的条件更改单元格区域的外观。如果单元格中的数据符合条件,则会基于该......
2023-03-01 215 Excel条件格式

今天小编就来给大家分享5个实用的Excel快捷操作,不想加班还不想学,那怎么行了。 1.Alt+F1 目的:快速创建柱形图; 方法:首先全选带有数据的单元格,然后按【Alt+F1】即可创建出柱形......
2023-04-05 202 Excel快捷操作

如果打开word2020,准备插入文献的时候,发现word里面根本没有Endnote加载项,该怎么办呢? 第一步:打开EndNotes安装路径; 第二步:运行『configure endnote.exe 』,然后勾选『Cite While You......
2023-04-28 214 Word2020关联EndNote
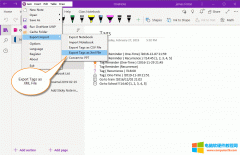
珍宝菜单 Gem Menu for OneNote UWP 插件提供了导出当前页面标记的功能。 导出标记有 2 个功能: 导出标记为 .csv 文件。 导出标记为 .xml 文件。 这篇文章主要讲述如何导出标记为 .xml 文件。......
2023-09-03 207 OneNote